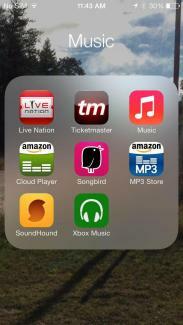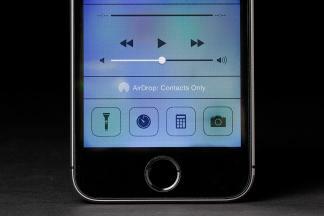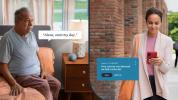Llevas un tiempo leyendo sobre la nueva plataforma de Apple. Nuestro revisión de iOS 7 cubrió algunos aspectos destacados y puntos bajos. Suponiendo que ya lo hayas descubierto cómo actualizar a iOS 7 y se está ejecutando en su dispositivo en este momento, es posible que le interese desbloquear algunas de las funciones menos obvias y familiarizarse con algunos consejos de iOS 7. Apple es bueno para garantizar que la mayoría de las cosas sean intuitivas, pero no hay nada de malo en obtener un poco de ayuda.
Actualizado el 17-01-2014 por Simon Hill: Se agregaron detalles a Spotlight Search y nuevas secciones sobre cómo usar el correo de voz, cómo hacer una lista de deseos, cómo usar la brújula y cómo compartir en casa.
Vídeos recomendados
Cómo abrir el Centro de control
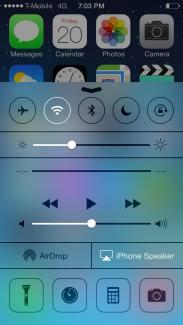 Si desea alternar el Modo avión o apagar el Wi-Fi, simplemente deslícese hacia arriba desde la parte inferior de la pantalla y contemple el Centro de control. Si tiene problemas para que el Centro de control aparezca cada vez, comience a deslizar el dedo desde la parte inferior de la pantalla. También encontrarás controles de música y algunas utilidades, como una linterna y una calculadora. Incluso puedes acceder a esto desde la pantalla de bloqueo (si prefieres no hacerlo, dirígete a
Si desea alternar el Modo avión o apagar el Wi-Fi, simplemente deslícese hacia arriba desde la parte inferior de la pantalla y contemple el Centro de control. Si tiene problemas para que el Centro de control aparezca cada vez, comience a deslizar el dedo desde la parte inferior de la pantalla. También encontrarás controles de música y algunas utilidades, como una linterna y una calculadora. Incluso puedes acceder a esto desde la pantalla de bloqueo (si prefieres no hacerlo, dirígete a
Cómo utilizar Spotlight Search de forma más eficaz
Simplemente deslícese hacia abajo en el medio de cualquier página de inicio y verá que Spotlight Search está listo para funcionar. Úselo para encontrar lo que necesite en su iPhone. Es una buena manera de iniciar rápidamente una aplicación, buscar un correo electrónico o un contacto. Puede deslizar hacia arriba o tocar dos veces para deshacerse de la búsqueda. Entrar en Configuración > General > Búsqueda de Spotlight y seleccione exactamente lo que le gustaría que se incluyera en las búsquedas. Esto evitará que los resultados se saturen con información inútil y hará que la búsqueda sea más rápida. Apple eliminó la capacidad de buscar en la Web en la primera versión de iOS 7, pero una actualización la recuperó. Desplácese hasta el final de los resultados de su búsqueda y encontrará dos opciones para elegir: Buscar en Internet y Buscar en Wikipedia.
Cómo ordenar tus notificaciones
El Centro de notificaciones estará muy ocupado, muy rápidamente, incluso con las tres pestañas para Todos, Hoy y Perdidos. Ir a Configuración > Centro de notificaciones. Para solucionar este problema, puede elegir exactamente qué se muestra y cómo se muestra. También puedes acceder al Centro de notificaciones desde la pantalla de bloqueo. Para ir a la aplicación correspondiente y recibir una notificación, deslícese hacia la derecha, pero también puede ocultarla deslizándose hacia arriba.
Cómo deslizar para regresar
Puedes simplemente deslizarte desde el lado izquierdo de la pantalla en una aplicación compatible para volver a lo que estabas haciendo. No es necesario presionar ningún botón.
Comprender las actualizaciones automáticas
Ya no es necesario actualizar las aplicaciones manualmente en iOS 7; se actualizarán automáticamente. Si no desea que se actualicen automáticamente, vaya a App Store y dentro Ajustes encontrarás una opción para alternar Actualizaciones apagado. También puedes decirles que no usen Datos del celular con el interruptor a continuación, para que solo se actualicen a través de Wi-Fi.
¿Cuándo envié ese mensaje?
Si desea saber cuándo se envió un iMessage o SMS, simplemente deslice el bocadillo específico en cuestión hacia la izquierda y verá la marca de tiempo.
Puedes tener carpetas gigantes
Ya no hay límite en la cantidad de aplicaciones que puedes colocar en una carpeta. Puede usarlos para ocultar aplicaciones de stock que no usa, incluido Kiosco.
Cómo cerrar aplicaciones y realizar múltiples tareas
Toca dos veces el botón Inicio para ver lo que tienes mientras viajas. ¿Ves una aplicación que deseas cerrar? Simplemente deslízalo hacia arriba y la aplicación se cerrará.
Cómo guardar tus datos
Puedes ir a Configuración > Celular y luego desplácese hacia abajo para ver qué aplicaciones potencialmente utilizarán sus datos. ¿Ves algo que quieres restringir a Wi-Fi? Simplemente deslice esa palanca a la posición de apagado.
Cómo aprovechar al máximo tu batería
Con iOS 7, esas molestas aplicaciones pueden beber todo tu jugo cuando no estás mirando. Dirigirse a Configuración> General> Actualización de la aplicación en segundo plano y puedes detenerlos. Verás una lista de aplicaciones que podrían estar intentando hacer cosas en segundo plano. Simplemente desactiva cualquiera que no quieras usar.
Cómo hacer que el fondo de la pantalla deje de moverse
¿El nuevo efecto de paralaje te está enfermando? Algunas personas sufren mareos y les cuesta concentrarse, pero tú puedes dirigirte a Configuración > General > Accesibilidad y turno reducir el movimiento para suavizar las animaciones. También puedes poner el texto en negrita, hacerlo más grande o invertir los colores en el Accesibilidad menú.
Cómo abrir un nivel para medir qué tan “niveladas” están las superficies
Aclaremos esto... Abre la aplicación de brújula y deslízate hacia la izquierda y tendrás un nivel que te ayudará a tener todo claro.
Cómo aprovechar al máximo el nuevo Siri
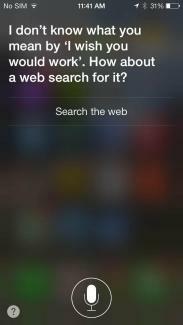
Adentrarse en Configuración > General > Siri y encontrarás varias configuraciones que te permitirán hacer cosas como cambiar el género de tu asistente o activar la capacidad de iniciar Siri levantando el iPhone hacia tu cara. Si Siri dice algo de manera incorrecta, puedes decir "así no se pronuncia" y tendrás opciones para elegir.
Cómo bloquear personas que llaman con problemas
No más llamadas locas del ex o de ese "amigo" persistente de la escuela. solo ve a Configuración > Teléfono > Bloqueado y agrégalos a tu lista negra. También puedes simplemente bloquear mensajes o FaceTime a través de Configuración > Mensajes > Bloqueado y Configuración > FaceTime > Bloqueado. También puedes entrar en contactos individuales y elegir Bloquear contacto en el fondo.
Cómo rastrear (o dejar de rastrear) su ubicación
Ir a Configuración > Privacidad > Servicios de ubicación > Servicios del sistema > Ubicaciones frecuentes y encontrarás una lista y un mapa que muestra tus movimientos. Puedes borrar este historial o dirigirte a Servicios del sistema y alternar Ubicaciones frecuentes apagado. También puedes evitar que aplicaciones específicas rastreen tu ubicación a través de Configuración > Privacidad > Servicios de ubicación. Si te desplazas hacia abajo, hay una lista y puedes desactivar lo que quieras.
Hay nuevos tonos de llamada.
Encontrarás un montón de nuevos tonos de llamada y opciones de vibración en Configuración > Sonidos > Sonidos y patrones de vibración. Si desea crear su propio patrón de vibración, seleccione un tipo de alerta en Configuración > Sonidos y toque Vibración > Crear nueva vibración.
Escribe búsquedas directamente en Safari
Ahora puedes escribir búsquedas en la barra de direcciones de Safari y te devolverá resultados en tiempo real (como Chrome), tanto de Google como de tus propios Marcadores e Historial. Si ingresa a Marcadores y toca el símbolo "@", encontrará una lista útil de enlaces de su línea de tiempo de Twitter. También puedes dirigirte a Ajustes en Safari para cambiar varias cosas, como su motor de búsqueda predeterminado. También podrías encender No rastrear para un poco más de privacidad mientras navegas.
Cómo cerrar pestañas de Safari
¿Tienes problemas para tocar esa pequeña x? No te molestes; Cuando te desplazas por las pestañas en Safari, puedes simplemente deslizarlas hacia la izquierda para cerrarlas. El límite también se ha incrementado; ahora puedes tener hasta 24 pestañas abiertas a la vez.
Puedes usar el volumen como botón del obturador.
Puedes usar el Sube el volumen para tomar fotografías y puede mantenerlo presionado para tomar una ráfaga de varias tomas. En la aplicación de la cámara, deslícese hacia la izquierda o hacia la derecha (hacia arriba o hacia abajo si la sostiene en posición horizontal) para cambiar el modo.
Galería de fotos 'momentos'
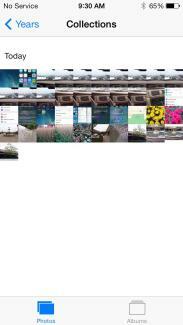
Tus fotos y vídeos ahora están organizados en momentos. Están agrupados por tiempo y lugar. Puede tocar el encabezado de un momento para ver un mapa y encontrar la cantidad de disparos realizados. También hay una opción para compartir en el lado derecho. Las miniaturas son pequeñas, pero puedes tocarlas y mantenerlas presionadas para expandirlas y luego simplemente deslizar el dedo para ver las otras tomas.
Cómo ordenar el correo
En la aplicación Correo, si tocas Editar cuando esté en su buzón, puede seleccionar entre una variedad de filtros que incluyen VIP, Marcados, No leídos, etc. Para crear una lista VIP, simplemente toque el nombre de la persona que desea agregar y cuando aparezca el contacto, elija Añadir a VIP. Puede agregar fotos o videos a los correos electrónicos tocando y manteniendo presionado el cuerpo del correo electrónico hasta que aparezcan opciones y elija Insertar foto o vídeo. También puede mantener presionado el botón Nuevo mensaje para ver una lista de sus borradores recientes. Agite su dispositivo para obtener una Deshacer opción.
Cómo encontrar y utilizar iTunes Radio
Encontrarás iTunes Radio en la aplicación Música. Puede tocar el símbolo más para agregar una nueva estación y buscar por artista, género o canción. Para enseñarle lo que te gusta, toca el ícono de estrella cuando se esté reproduciendo una pista y podrás indicarle que Juega más como este, Nunca reproduzcas esta canción, o Añadir a la lista de deseos de iTunes. Puede compartir las estaciones que cree tocando el botón de información.
Cómo utilizar Touch ID
Si no configuró Touch ID con la ayuda del Asistente de configuración de iOS, o decide desactivarlo, diríjase a Configuración > General > Código de acceso y huella digital > Huellas digitales. Elegir Agregar una huella digital y puedes escanear hasta cinco dedos que pueden usarse para desbloquear tu iPhone 5S en lugar de tu contraseña. Para desbloquear su iPhone, puede presionar el botón Inicio y mantener el dedo ligeramente en su lugar, o puede presione el botón Dormir/Activar y luego mantenga el dedo ligeramente en el botón Inicio sin presionar realmente él. También puede utilizar Touch ID para compras en iTunes Store, App Store y iBooks Store. Aparentemente, el lector es de 360 grados, por lo que no debería importar de qué ángulo provenga el dedo.
Encuentra aplicaciones populares cerca de ti
La App Store en iOS 7 tiene una nueva categoría. Grifo Cerca de mí en el menú en la parte inferior y obtendrá una lista de las aplicaciones que usan las personas que viven localmente. Esta puede ser una excelente manera de filtrar aplicaciones irrelevantes y puede mostrar algunas opciones interesantes. También es útil si estás de vacaciones en algún lugar y quieres algunas buenas aplicaciones locales que te ayuden a explorar.
Catering para los niños
Cualquiera que esté preocupado porque los niños inadvertidamente acumulan facturas por compras dentro de la aplicación puede visitar Configuración > General > Restricciones y desplácese hacia abajo para desactivar Compras en la aplicación. Aún mejor, Apple ha agregado una categoría Infantil dedicada a la App Store para niños menores de 11 años. El contenido debe cumplir con la Ley de Protección de la Privacidad Infantil en Línea, y eso significa que no ventanas emergentes en la aplicación que llevan a sus hijos a un sitio web y no hay trucos para animarlos a comprar más contenido. También evita que los desarrolladores recopilen información personal, como la dirección de correo electrónico de su hijo. Ahora existe un límite de edad, por lo que los niños no pueden revelar información privada ni comprar aplicaciones o contenido adicionales sin el consentimiento de sus padres.
Cómo configurar direcciones predeterminadas para caminar
Cuando navegas usando la aplicación Mapas, se supone que estás conduciendo hacia tu destino. Si no conduce, puede cambiar este valor predeterminado para atender a los peatones. Ir a Configuración > Mapas Y debajo Direcciones preferidas Verás la opción para elegir. Caminando como predeterminado.
Cómo encontrar, borrar o bloquear su dispositivo perdido
Cuando tienes iCloud activado, a través de Configuración > iCloud, también tienes acceso a algunas funciones útiles para encontrar un dispositivo perdido si enciendes el Encontrar mi iphone característica. Si su iPhone, iPad o iPod Touch se pierde, vaya a iCloud.com e inicie sesión con su ID y contraseña de Apple. Puede ver dónde está el dispositivo en un mapa, saber dónde ha estado y bloquearlo de forma remota. Si lo pones en Modo perdido, se requiere un código de acceso para desbloquearlo (de todos modos, siempre debes usar un código de acceso o Touch ID). También puede mostrar un mensaje con los datos de contacto para intentar recuperarlo. Si temes que te lo hayan robado, entonces el Bloqueo de activación La característica debería evitar que alguien más apague Encontrar mi iphone, o borrar su dispositivo, a menos que tengan su ID y contraseña de Apple. También puede optar por borrar de forma remota todos sus datos personales. Otra característica que vale la pena configurar se puede encontrar en Configuración > General > Bloqueo con contraseña; grifo Borrar datos para garantizar que su dispositivo se borre después de 10 intentos fallidos de contraseña.
Cómo crear fondos de pantalla perfectos
Puedes elegir tu fondo de pantalla en Configuración> Fondos de pantalla y brillo, pero si quieres que luzcan perfectos con ese efecto de paralaje, entonces debes hacerlos del tamaño correcto. Recorta tus imágenes para que coincidan con estas dimensiones y tus fondos de pantalla deberían verse perfectos. Cambiar el tamaño los estirará y no se verá bien, así que no lo hagas.
- iPhone 5/5C/5S – 1536 x 1040 píxeles
- iPhone 4S – 1360 x 1040 píxeles
- iPad 3 y iPad 4: 2448 x 2448 píxeles
- iPad 2 y iPad mini: 1424 x 1424 píxeles
Cómo utilizar AirDrop
AirDrop es una forma sencilla de compartir archivos con otros dispositivos Apple mediante Wi-Fi y Bluetooth (ambos deben estar habilitados para que funcione). Lo encontrarás en el Centro de control cuando deslizas el dedo hacia arriba desde la parte inferior de la pantalla. Toque la sección AirDrop en la parte inferior izquierda y podrá hacer que su dispositivo sea visible para Solo contactos o Todos; También puedes apagarlo por completo aquí. Cuando eliges a alguien con quien compartir, o ellos te eligen a ti, hay una notificación y una vista previa que te da la opción de rechazar o aceptar el archivo.
Cómo usar FaceTime sin mostrar tu cara
Ahora puedes realizar llamadas FaceTime de solo audio. Es tan simple como tocar el ícono del teléfono, en lugar del ícono de video, en la aplicación FaceTime. Es genial para ahorrarte algunos minutos cuando estás conectado a Wi-Fi.
Cómo hacer que Siri lea tu correo de voz
¿Sabías que puedes pedirle a Siri que reproduzca tu correo de voz? Simplemente mantenga presionado el botón Inicio y cuando aparezca Siri, diga "Reproducir correo de voz" y sus nuevos mensajes se reproducirán en orden. También puedes tocar dos veces una notificación de correo de voz y accederás rápidamente a la aplicación del teléfono y a la pestaña del correo de voz para escuchar tus mensajes.
Si no te molestas en escuchar los cuatro mensajes de tu mamá que básicamente dicen "Devuélveme la llamada", puedes simplemente borrarlos. Vaya a la aplicación Teléfono y toque el Mensaje de voz y luego toque Editar en la parte superior derecha y toque el símbolo menos rojo junto a los mensajes de voz que desea eliminar y toque el Borrar botón. También puedes simplemente deslizarlos hacia la izquierda para eliminarlos. Los encontrarás a través de Mensajes eliminados en la parte inferior y puedes destruirlos permanentemente yendo allí y tocando Limpiar todo en la parte superior derecha.
Cómo hacer una lista de deseos en la App Store
A veces, mientras navegas por App Store o iTunes, ves una aplicación o una canción que no quieres comprar ni instalar. En lugar de arriesgarte a olvidarlo, puedes incluirlo en tu lista de deseos. Simplemente toque el ícono de compartir en la parte superior de la página de la aplicación y elija Añadir a la lista de deseos. Puede consultar su lista de deseos más tarde tocando el ícono de lista en la parte superior derecha. Esto también funciona para tu lista de deseos de iTunes. Incluso si ha estado creando una lista de deseos en su Mac, encontrará que puede acceder a ella en la aplicación iTunes Store de su iPhone.
Cómo usar tu brújula
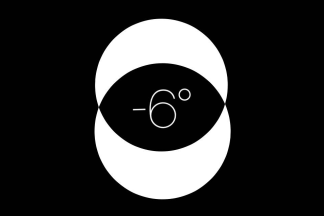
Si te diriges en una dirección específica, puedes calibrar la brújula para mantener el rumbo. Abra la aplicación Compass y toque la cara para establecer la dirección que desee. Ahora, si comienzas a desviarte, verás tu rumbo indicado por el arco rojo, lo que te da una idea clara de qué tan desviado estás. También puede elegir entre el norte verdadero y el norte magnético en Configuración > Brújula.
Cómo utilizar Compartir Hogar
Si tiene una colección de iTunes en su computadora y desea poder acceder a ella en su iPhone o iPad, debe habilitar Compartir en casa. En iTunes ve a Archivo > Compartir en casa > Activar Compartir en casa e ingrese su ID de Apple y contraseña y haga clic Crear casa compartida. Ahora ve Configuración > Música o Configuración > Vídeo en su iPhone, iPad o iPod Touch y habilite Compartir el hogar. Tendrás que ingresar el mismo ID de Apple y contraseña. Para acceder a él, toque el Compartido en su dispositivo iOS en la aplicación Vídeo o Música y seleccione la biblioteca que desee.
Eso es todo por nuestros consejos para iOS 7, pero vuelve a consultar porque actualizaremos esta lista de vez en cuando. Si tiene algunos problemas con la nueva plataforma, consulte nuestra Problemas y soluciones de iOS 7. No dudes en sugerir buenos consejos o trucos en los comentarios a continuación.
Actualizado el 10-02-2013 por Simon Hill: Se agregaron detalles a las secciones Centro de control y Ubicación, se agregó cómo usar Touch ID, encontrar aplicaciones populares cerca de usted, atender a niños, configurar caminar de forma predeterminada en Maps, cómo encontrar, borrar o bloquear su dispositivo perdido, cómo crear fondos de pantalla, usar AirDrop y llamadas de audio en FaceTime.
Artículo publicado originalmente el 20 de septiembre de 2013.
Recomendaciones de los editores
- Cómo descargar la beta de iOS 17 en tu iPhone ahora mismo
- 17 funciones ocultas de iOS 17 que debes conocer
- iOS 16: Cómo agregar un fondo de pantalla de inicio diferente en tu iPhone
- Las 6 características más importantes de iOS 17 que Apple robó de Android
- Cómo crear tus propios stickers de iMessage en iOS 17