Freemake Video Converter para Windows ofrece múltiples opciones para convertir sus archivos de audio y video a otros formatos. Usando este programa, pudimos convertir con éxito archivos MP4 a AVI sin sudar.
Mientras tanto, si estás usando una Mac, tu mejor opción para esta tarea es Any Video Converter, que es el mejor programa gratuito de conversión de medios disponible para los usuarios de Apple. Con esta guía, le mostraremos cómo convertir sus archivos MP4 a AVI, ya sea que esté usando una PC con Windows o una computadora con Mac.
Vídeos recomendados
Haga clic aquí para ir a los pasos para convertir MP4 a AVI en una Mac
Cómo convertir MP4 a AVI en Windows
Con Freemake Video Converter, cambiar sus archivos multimedia de un tipo a otro requiere solo unos pocos clics del mouse. Freemake ofrece descargas gratuitas de su conversor de vídeo a través de este sitio weby es compatible con Windows XP, Vista, 7 y 8/8.1.
Paso 1 - Descargar Freemake Video Converter
Una vez que abra la página a la que lo vinculamos anteriormente, haga clic en el botón de descarga verde a la izquierda de Freemake Video Converter en la parte superior. Cuando se complete la descarga, haga doble clic en el instalador para comenzar a configurar Freemake y luego siga las instrucciones en pantalla. Le recomendamos que desmarque la opción para instalar Conduit Search Protect. Además, elija Instalación personalizada y anule la selección del bloatware que Freemake Video Converter intenta cargar en su sistema.
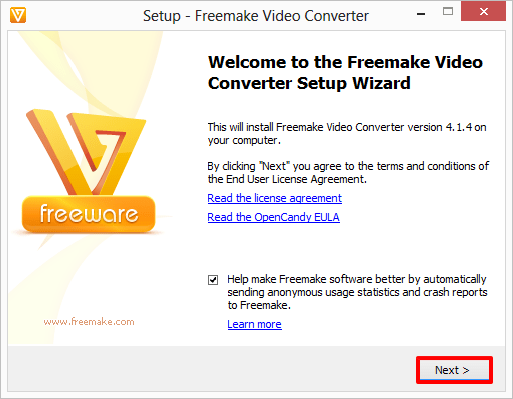
Con 78,3 MB, Freemake es un programa bastante pequeño y solo lleva unos minutos instalarlo. Haga clic en Finalizar cuando se complete la instalación y Freemake Video Converter debería iniciarse automáticamente.
Paso 2 - Convertir un archivo MP4 a AVI
Haga clic en el botón +Video en la esquina superior izquierda de Freemake y busque el archivo MP4 que desea convertir. Una vez que lo hagas, haz doble clic en él para agregarlo a la lista de trabajo.
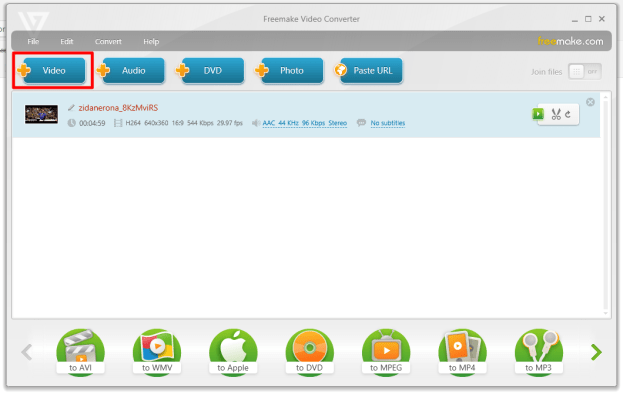
Paso 3 - Haga clic en el botón "a AVI" en la parte inferior izquierda de Freemake. Desde aquí, Freemake ofrece múltiples opciones de salida para elegir, incluida la resolución de pantalla, qué códecs usar y más.
Una vez que haya terminado de personalizar las opciones, elija dónde debe guardar Freemake el archivo convertido y haga clic en Convertir para iniciar el proceso.
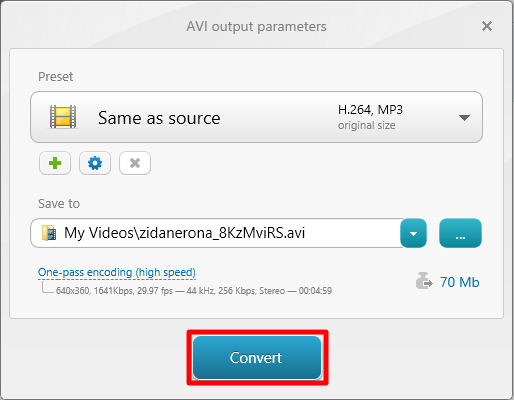
Etapa 4 - Por último, haga clic en Aceptar en la pantalla Éxito para finalizar el trabajo. Su archivo AVI recién creado debe ubicarse en la carpeta de destino que especificó. Para reproducirlo, haz doble clic en él como lo harías con cualquier otro vídeo.
Página siguiente: Cómo convertir MP4 a AVI usando una Mac
Cómo convertir MP4 a AVI en Mac OS X
Paso 1 - Descargar e instalar Cualquier conversor de vídeo
Abra el enlace de arriba y haga clic en el botón "Descargar Intel" para comenzar a instalar Any Video Converter en su Mac. Una vez que se le solicite, arrastre Any Video Converter a su carpeta de Aplicaciones.
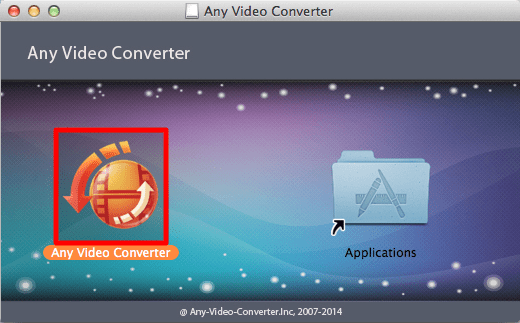
Paso 2 - Abra Any Video Converter desde su carpeta de Aplicaciones. Haga clic en Abrir cuando su computadora le pregunte si confía en la aplicación descargada.
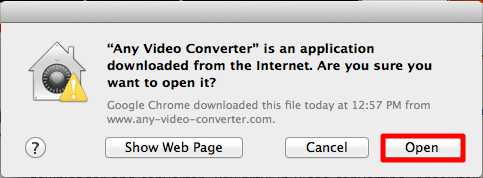
Paso 3 - Convertir un archivo MP4 a AVI
Haga clic en el botón Agregar archivo (s) en la esquina inferior izquierda de la pantalla y busque el archivo MP4 que desea convertir.
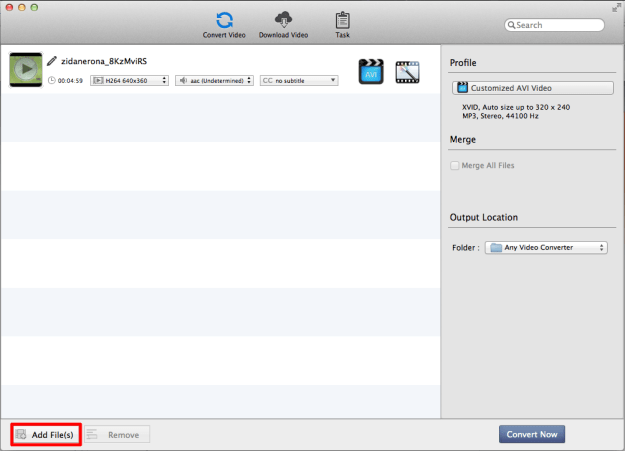
Abra el menú desplegable en el lado derecho de la pantalla en la ventana "Perfil" y haga clic en el logotipo del carrete de película en la parte inferior. Luego, seleccione "Video AVI personalizado" para configurar el tipo de conversión al formato AVI. Haga clic en "Convertir ahora" para comenzar el proceso. Después de unos momentos, Any Video Converter debería mostrarle un nuevo AVI.
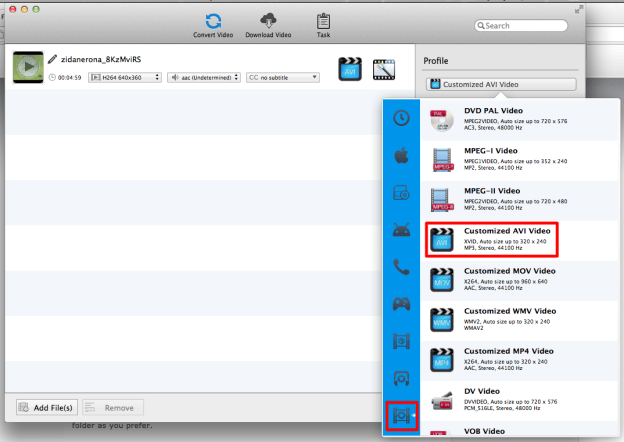
Etapa 4 - Encontrar y reproducir su nuevo AVI
Si desea acceso inmediato al nuevo archivo, haga clic en la pestaña "Historial" en el lado izquierdo de la pantalla para ver el video recién convertido. Puedes ver el clip desde la propia aplicación. Alternativamente, puede hacer clic en la lupa en el lado derecho de la pantalla para abrir la carpeta que contiene el producto terminado.
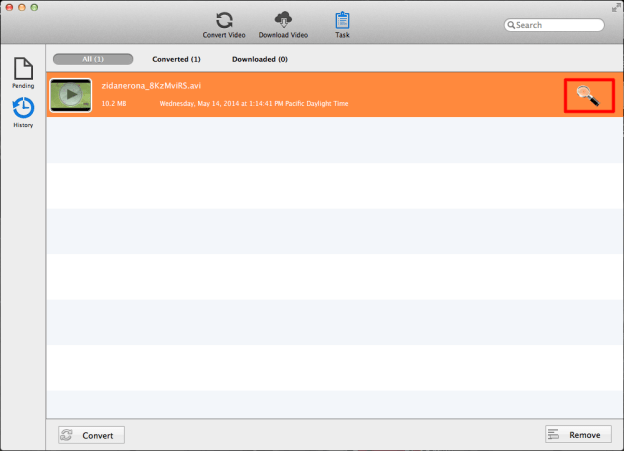
¿Este tutorial le enseñó cómo convertir sus archivos MP4 a AVI? Si tiene problemas, háganoslo saber en la sección de comentarios a continuación.
Recomendaciones de los editores
- Cómo convertir WMA a MP3
- Cómo convertir archivos FLV a MP4
- Cómo convertir DVD a MP4
- Cómo convertir archivos WMV a MP4
- Cómo clonar un disco duro en MacOS y Windows
Mejora tu estilo de vidaDigital Trends ayuda a los lectores a mantenerse al tanto del vertiginoso mundo de la tecnología con las últimas noticias, reseñas divertidas de productos, editoriales interesantes y adelantos únicos.




