Internet Explorer puede parecer una reliquia olvidada para la mayoría de los propietarios de Mac, pero para algunos, los viejos amores cuestan morir. El navegador web de Microsoft rápidamente perdió popularidad en los equipos de Apple a partir de 2003, cuando Microsoft dejó de soportar IE para Mac y Cupertino introdujo Safari. A pesar de eso, creemos que algunas personas y desarrolladores aún preferirían usar IE en OS X.
Afortunadamente, VirtualBox, el software de virtualización de Oracle, le permite ejecutar versiones más recientes de IE sin necesidad de realizar un arranque dual de Windows y Mac OS X.
Vídeos recomendados
Aquí está nuestra guía sobre cómo ejecutar Internet Explorer en una Mac. Además, no dude en consultar nuestras guías sobre cómo bloquear anuncios emergentes en Internet Explorer, nuestro comparación lado a lado de los mejores navegadoresy nuestra cuidada selección de Los mejores navegadores web para iPhone..
Saluda a Oracle VM VirtualBox para Mac
Aunque ha pasado por múltiples cambios de nombre desde su lanzamiento, Oracle VM VirtualBox siempre ha ofrecido un nivel sólido de simplicidad y funcionalidad. Básicamente, el software permite a los usuarios de Mac ejecutar otros sistemas operativos mientras usan su Mac como host, otorgándoles acceso a aplicaciones exclusivas del sistema operativo que no se ofrecen en OS X.
El software está disponible gratuitamente a través del sitio web del desarrollador y, aunque no es tan extenso como algunos premium ofertas, los usuarios y desarrolladores actualizan y parchean constantemente el software para incluir las últimas funciones y correcciones de seguridad. Además, es increíblemente fácil de usar, lo que lo hace atractivo tanto para los profesionales expertos en tecnología como para los usuarios novatos.
Cómo instalar Internet Explorer en Mac OS X usando Oracle VM VirtualBox
Paso 1. Navegue a la página principal de Oracle Página de descarga de VirtualBox y haga clic en el azul, x86/amd64 enlace a la derecha de “VirtualBox 4.3.10 para hosts OS X”. Una vez descargado, ejecute el instalador y siga las instrucciones en pantalla.
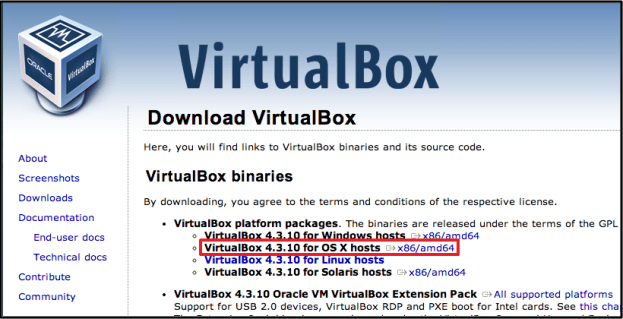
Paso 2: A continuación, inicie Terminal a través de la carpeta principal de Aplicaciones de su Mac y pegue uno de los comandos que figuran en la siguiente tabla. Cada comando le otorgará una versión diferente de IE. Tenga en cuenta que el último comando contiene todas las versiones de IE y requiere 20 GB de espacio libre en su disco duro.
Una vez que haya ingresado el comando para la versión de IE que desea utilizar, presione Retorno. Si utiliza una Mac más antigua, le recomendamos que descargue IE 7 u 8 y ejecute la máquina virtual Windows XP.
| Construcción de Internet Explorer | Comando de Internet Explorer |
| Internet Explorer 10 | rizo -s https://raw.github.com/xdissent/ievms/master/ievms.sh | IEVMS_VERSIONS=”10″ fiesta |
| Internet Explorer 9 | rizo -s https://raw.github.com/xdissent/ievms/master/ievms.sh | IEVMS_VERSIONS=”9″ fiesta |
| Internet Explorer 8 | rizo -s https://raw.github.com/xdissent/ievms/master/ievms.sh | IEVMS_VERSIONS=”8″ fiesta |
| Internet Explorer 7 | rizo -s https://raw.github.com/xdissent/ievms/master/ievms.sh | IEVMS_VERSIONS=”7″ fiesta |
| Todas las versiones | rizo -s https://raw.github.com/xdissent/ievms/master/ievms.sh | intento |
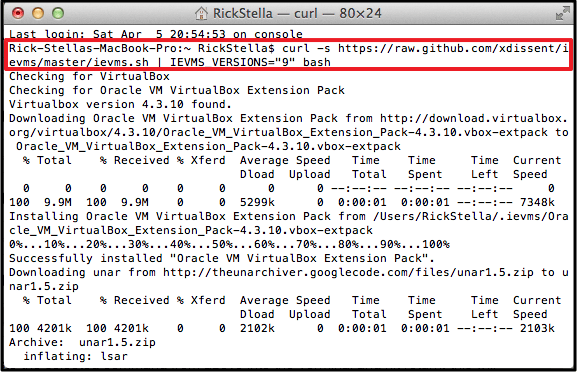
Paso 3: Luego, inicie VirtualBox y ubique la descarga en la columna de la izquierda. Para iniciar la máquina virtual, simplemente haga clic en Inicio, y si se le solicita una contraseña de administrador, ingrese "Contraseña1". La contraseña general se utiliza para todas las máquinas virtuales de IE y también funciona como sugerencia de contraseña, en caso de que alguna vez olvide la contraseña correcta.

Una vez que se inicie la máquina virtual, haga clic en el ícono de IE en la barra de tareas en la parte inferior de la pantalla para iniciar el navegador. IE debería aparecer momentáneamente, listo para su uso.
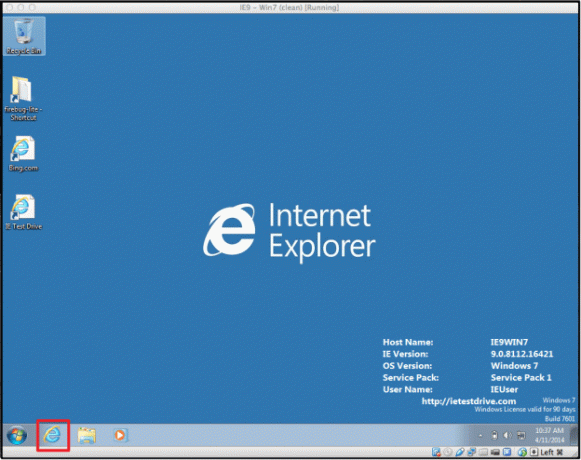
Consejos para usar VirtualBox – Descargar Internet Explorer 11
Cuando se inicia la máquina virtual de Windows, es posible que observe un icono en el escritorio con la etiqueta "IE Test Drive". Este es un enlace a la página de descarga de IE 11, que es la versión más reciente del navegador de Microsoft. Si desea actualizar a IE 11, abra el acceso directo y abra la pestaña de actualización de IE 11 ubicada en el lado izquierdo de la pantalla.
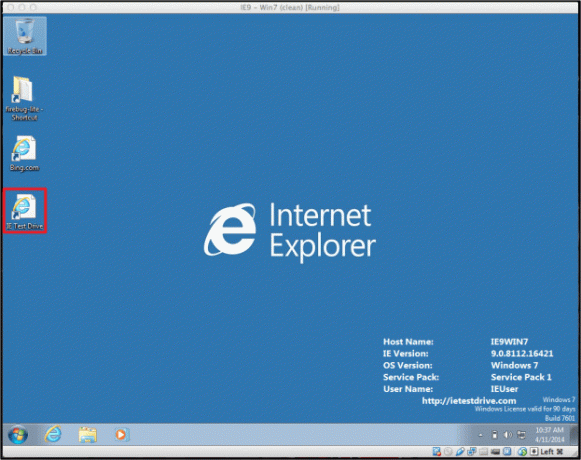
Usar instantáneas para evitar el límite de Microsoft de 30 días
Una de las funciones integradas más beneficiosas de VirtualBox es su opción de revertir el escritorio al estado original cuando lo descargó por primera vez. Dado que VirtualBox le permite utilizar versiones de prueba de IE, Microsoft adjunta una prueba de 30 días. Sin embargo, puede evitar el límite de 30 días si vuelve al estado de descarga original del navegador.
Para lograr esto, navegue hasta la pantalla de inicio de VirtualBox y resalte la máquina virtual IE en la columna de la izquierda. Luego, haga clic Instantáneas en la esquina superior derecha de la ventana y seleccione la instantánea original que aparece para iniciar la máquina virtual que descargó originalmente. No hay límite en la cantidad de veces que puedes cargar una instantánea.
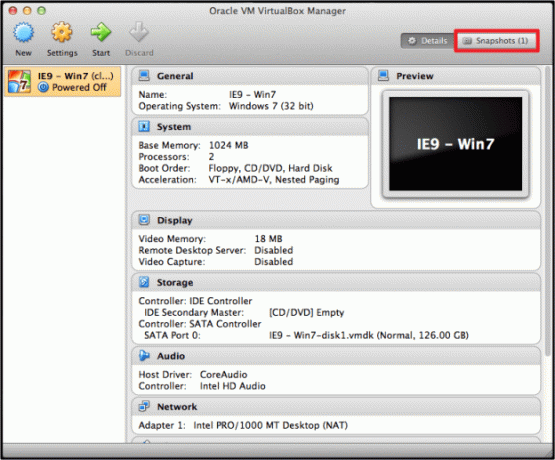
Configurar actualizaciones automáticas
Las actualizaciones de software son un componente crucial para cualquier aplicación y, afortunadamente, configurar su máquina virtual para que las verifique e instale automáticamente no es difícil. Para comenzar, navegue hasta el maquina virtual windows Panel de control y haga clic en Sistema y seguridad opción. Luego, seleccione actualizacion de Windows y elige Buscar actualizaciones para habilitar actualizaciones automáticas en el futuro. La instalación de actualizaciones en su máquina virtual de Windows ayudará a garantizar que el software se ejecute de manera adecuada y eficiente.
¿Qué opinas de nuestra guía completa sobre cómo ejecutar Internet Explorer en una Mac? ¿Conoce una solución mejor? Háganos saber en los comentarios a continuación.
Recomendaciones de los editores
- Finalmente puede ejecutar Windows 11 de forma nativa en una Mac Apple Silicon
- Cómo utilizar Live Text en MacOS Monterey
- Cómo utilizar la función SharePlay de FaceTime en MacOS Monterey
- Cómo descargar e instalar MacOS Mojave
- Aquí se explica cómo usar Sidecar en MacOS Catalina para convertir su iPad en una segunda pantalla
Mejora tu estilo de vidaDigital Trends ayuda a los lectores a mantenerse al tanto del vertiginoso mundo de la tecnología con las últimas noticias, reseñas divertidas de productos, editoriales interesantes y adelantos únicos.




