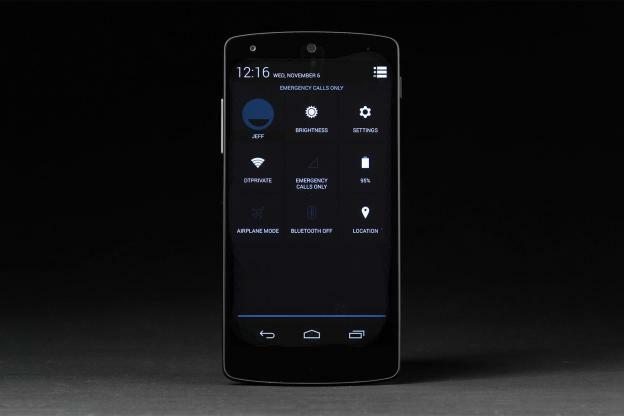A pesar de casi cinco meses en el mercado, seguimos igual de impresionados con Nexus 5 de Google como cuando debutó inicialmente en octubre de 2013. El fenomenal dispositivo cuenta con una construcción sólida y un diseño atractivo, junto con controles de voz estrechamente integrados, la última versión de Android disponible y un precio asequible equivalente ($350). Aunque la mayoría de ustedes cree que conocen el teléfono inteligente por dentro y por fuera, es decir, suponiendo que se hayan subido al dispositivo hace mucho tiempo, todavía tiene algunos trucos bajo la manga para aquellos que estén dispuestos a aprender. Hemos hecho una buena cantidad de retoques mientras esperábamos el
Nexus 6 recientemente detalladoy encontré una variedad de consejos comunes y menos conocidos para aprovechar al máximo el teléfono inteligente insignia de Google.Vídeos recomendados
Relacionado:Revisión del Nexus 5, Problemas y soluciones comunes del Nexus 5, nuestras fundas favoritas para Nexus 5.
Cómo tomar mejores fotos
Desafortunadamente, la cámara incorporada del Nexus 5 tiene problemas con ciertas condiciones de iluminación. Dicho esto, simplemente activar la configuración HDR (alto rango dinámico) del Nexus 5 puede mejorar enormemente la calidad de la imagen y ayudar. Capture más detalles tanto en áreas brillantes como oscuras, fusionando una serie de fotografías con diferentes exposiciones en una sola. imagen. Mientras ve la configuración de la cámara, cambie la opción HDR a HDR+ En para activar la función. Además, asegúrese de actualizar su dispositivo a Android 4.4.1 si aún no lo ha hecho, ya que la actualización reduce el retraso del obturador y ofrece un enfoque más rápido. Para ver si hay una actualización disponible, vaya a Configuración > Acerca del teléfono y Buscar actualizaciones.
Cómo capturar fotos mientras grabas
El Nexus 5, como casi cualquier dispositivo capaz de capturar vídeo, tiene pocos problemas para capturar imágenes fijas mientras graba vídeo. Simplemente toque la pantalla mientras graba un video para capturar una foto, que su teléfono inteligente guardará instantáneamente en su galería de fotos mientras la cámara continúa grabando.
Cómo cambiar tu lanzador
Android siempre ha contado con importantes credenciales de personalización. Siendo este el caso, hay muchos lanzadores disponibles a través de Google Play capaces de alterar tu pantalla de inicio con nuevos colores, temas, íconos y otras facetas notables. Cambie el iniciador de experiencia de Google predeterminado de su teléfono, descargue un nuevo iniciador de terceros y acceda a la página principal. Ajustes menú. Luego, toque el Hogar opción debajo de la sección Dispositivo y seleccione el iniciador que desee de la lista de alternativas de pantalla de inicio. Recomendamos personalmente el Lanzador Nova.
Cómo ser productivo
Dirígete a tus aplicaciones y encontrarás el nuevo Quickoffice que te permite crear, revisar y editar documentos de Word, hojas de cálculo de Excel y presentaciones de PowerPoint. Google compró QuickOffice, lo que significa que debería seguir mejorando cada vez más.
Cómo cargar tu Nexus 5 de forma inalámbrica
En caso de que aún no lo sepas, el Nexus 5 viene equipado para cargarse de forma inalámbrica desde el primer momento. Considere comprar un imán Cargador inalámbrico Nexus($50) para utilizar la función y, si lo compra, coloque el teléfono inteligente directamente encima del dispositivo para cargarlo de forma inalámbrica.
Cómo iniciar la cámara rápidamente
Deslízate hacia la derecha en la pantalla de bloqueo y se iniciará la cámara.

Cómo establecer límites de datos
Si tiene que limitarse a una asignación mensual de datos, debería establecer esos límites ahora mismo. Adentrarse en Configuración > Uso de datos y toque Establecer el límite de datos móviles. El Datos móviles La opción en la parte superior deberá estar activada para poder configurarla. Puede deslizar la barra roja para establecer un límite y la barra naranja le dará una advertencia. Puede desactivar sus datos cuando alcance el límite o simplemente recibir notificaciones.
Cómo hablar con Google Now
Simplemente deslízate de izquierda a derecha o di "OK Google" cuando estés en la pantalla de inicio de tu Nexus 5 y aparecerá tu asistente virtual, listo para explorar la Web, dar direcciones o llamar a tu esposa. Por cierto, su idioma debe estar configurado en inglés (EE. UU.) para que funcione el comando "OK Google".
Cómo cambiar las aplicaciones de mensajes de texto SMS
Hangouts es tu ventanilla única de mensajería predeterminada en el Nexus 5, pero no es necesario que la uses si tienes una alternativa mejor. Descargue una aplicación de SMS alternativa (recomendamos SMS de mano) luego ve a Ajustes y toque Más bajo Conexiones inalámbricas seguido por Aplicación de SMS predeterminada. Elija el que desee de la lista de opciones.
Cómo desbloquear palabras ofensivas
Los niños están en todas partes estos días. El Nexus 5 viene con una función diseñada para desactivar las malas palabras de forma predeterminada, ya sea que surjan en la conversión de voz a texto o directamente al escribir. Para desactivar la función y decir malas palabras como el marinero desenfrenado que eres, accede al Configuración del teclado y desmarque la casilla al lado Bloquear palabras ofensivas.
Cómo usar nuevos gestos en Chrome
Aún puedes deslizarte por las pestañas abiertas en Chrome, pero debes deslizarte horizontalmente en la barra de herramientas para que funcione. También puede arrastrar hacia abajo desde la barra de herramientas para ingresar al selector de pestañas, y puede tocar y mantener presionado el botón de menú y luego arrastrar su dedo hacia abajo para abrir el menú y seleccionar elementos del menú sin levantar el dedo, lo cual está diseñado para que sea más fácil con una sola mano. usar.
Cómo utilizar tu Nexus 5 como punto de acceso
Usar su teléfono como punto de acceso Wi-Fi para otros dispositivos inalámbricos es una de las funciones más útiles del Nexus 5, aunque también una de las más desconocidas. Accede al principal Ajustes menú, grifo Más, y seleccione el Anclaje a red y punto de acceso portátil opción. Después, CMira la caja al lado Punto de acceso Wi-Fi portátil para habilitar la función de punto de acceso. Además, recomendamos configurar su configuración de privacidad para restringir el acceso a su red a usuarios no deseados.
Cómo conseguir el huevo de Pascua de KitKat
Ir a Configuración > Acerca del teléfono y toca versión de Android varias veces hasta que vea una K grande. Puedes jugar con él y también verás un logotipo de Android al estilo KitKat. Es solo por diversion.
Cómo utilizar el Administrador de dispositivos Android
Un rápido paso de seguridad que vale la pena tomar con tu nuevo Nexus 5 es dirigirte a Administrador de dispositivos Android y registre su dispositivo. Ahora, si alguna vez lo pierdes o te lo roban, podrás localizarlo, enviar un mensaje, bloquearlo o incluso borrar su contenido de forma remota.
Cómo acceder a las opciones de desarrollador
Google hizo un excelente trabajo ocultando las opciones de desarrollador del Nexus 5 para evitar que los usuarios menos expertos en tecnología jueguen con opciones cruciales del sistema (y con razón). Sin embargo, si desea acceder al menú, abra la página principal Ajustes menú y toque Acerca del teléfono. Luego, desplácese hacia abajo hasta la parte inferior del menú y toque la lista. Número de compilación siete veces. Si se hace correctamente, el menú del desarrollador aparecerá en la página principal. Ajustes menú, que proporciona opciones para proteger copias de seguridad de escritorio, depuración de USB y otras opciones ocultas.
Cómo hacer una copia de seguridad de tu Nexus 5
Ir a Configuración > Copia de seguridad y restablecer y elige Respalda mi información. Esto garantizará que los datos de su aplicación, contraseñas de Wi-Fi y otras configuraciones no se pierdan, y podrá asociar la copia de seguridad con una cuenta de Gmail si lo desea. Te resultará útil cuando cambies a tu próximo teléfono.
Cómo controlar la música desde la pantalla de bloqueo
Si estás usando Play Music, verás controles de música y la carátula del álbum en pantalla completa en la pantalla de bloqueo. Puedes saltar pistas y hacer una pausa aquí, pero ahora también puedes desplazarte (saltar dentro de una canción) a través de las pistas manteniendo presionado uno de los controles de música para que aparezca la vista previa de la pista y luego arrastre el círculo a donde desee jugar.
Cómo agregar widgets a la pantalla de bloqueo
Si simplemente te deslizas hacia la izquierda en la pantalla de bloqueo, verás la opción de agregar widgets, para que puedas echar un vistazo a tu correo electrónico o ver los últimos tweets, sin tener que desbloquear tu Nexus 5. Recuerda que tendrás que habilitar los widgets a través de Configuración > Seguridad > Habilitar widgets primero.
Cómo acceder rápidamente a la Configuración rápida
Puedes arrastrar la barra de notificaciones hacia abajo y tocar el ícono de configuración rápida en la parte superior derecha, pero hay una manera más rápida. Simplemente arrastre hacia abajo la barra de notificaciones con dos dedos y accederá directamente al menú de Configuración rápida. Le permite alternar fácilmente entre Wi-Fi, Bluetooth, brillo de la pantalla y otras cosas.
Cómo rootear tu Nexus 5
La buena gente de XDA Developers tiene una Guía todo en uno para principiantes eso es excelente para cualquiera que esté considerando rootear su Nexus 5. Encontrará un método sencillo, instrucciones completas y aprenderá cómo realizar una copia de seguridad adecuada y actualizar una ROM personalizada.
Cómo tomar una captura de pantalla y grabar tu pantalla
Puedes presionar los botones de Encendido y Bajar volumen juntos para tomar una captura de pantalla en el Nexus 5, pero la última versión de Android también permite la grabación de pantalla. Hasta que algunos desarrolladores de aplicaciones aprovechen este comando, estarás atascado con un método complicado que involucra el SDK de Android y comandos adb (cualquiera que haya tomado capturas de pantalla en versiones anteriores de Android sabrá de qué estamos hablando) acerca de).
Cómo buscar fácilmente números de teléfono comerciales
Los navegadores y las aplicaciones dedicadas a buscar restaurantes, empresas y similares no son absolutamente necesarios en el Nexus 5. Acceda al marcador de su teléfono como lo haría normalmente y comience a ingresar el nombre del restaurante, tienda, teatro o cualquier otro establecimiento que desee encontrar en su área local. El marcador mostrará automáticamente coincidencias cercanas, permitiéndole elegir un contacto de una lista resultante de opciones. El Nexus 5 puede incluso realizar una búsqueda similar al comparar los identificadores de llamadas de llamadas entrantes de números desconocidos.
¿Qué opinas de nuestros consejos para aprovechar al máximo el Nexus 5 de Google? ¿Tiene otra sugerencia? Háganos saber en los comentarios a continuación.
Este artículo fue publicado originalmente por Simon Hill el 11/11/2013.
Recomendaciones de los editores
- No compre la tableta Pixel; Obtenga esta tableta Android más barata en su lugar
- Tu Pixel 7 está a punto de tener muchos menos errores: he aquí por qué
- Cinco formas en que Android 13 ha potenciado mi experiencia Galaxy S22
- ¿La carga inalámbrica no funciona en tu Pixel con Android 13? no estas solo
- Google Drive, Docs y otras aplicaciones están mejorando mucho en las tabletas Android