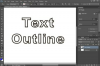No es necesario utilizar Microsoft Paint para realizar una captura de pantalla en Windows. Las versiones de Windows desde Vista se han enviado con la herramienta de captura de pantalla Snipping Tool, una herramienta práctica y fácil de usar que puede tomar una captura de pantalla de toda la pantalla, una ventana activa o un área específica. También puede usar el método abreviado de teclado PrtScn de Windows, pero Imprimir pantalla imprime todo lo que está visible en su pantalla y no le permite especificar solo una ventana o una parte de la pantalla.
Propina
La herramienta Recortes ofrece un pequeño conjunto de herramientas para anotar una captura de pantalla, pero no incluye otras herramientas de edición. Para editar, use Microsoft Paint o cualquier otra aplicación de edición de imágenes.
Tomar una captura de pantalla
Recorte de forma libre

Credito de imagen: Imagen cortesía de Microsoft
Seleccionar Deslizamiento de forma libre convierte su cursor en un icono de tijeras. Dibuja una línea alrededor de un área de cualquier forma.
Video del día
Recorte rectangular

Credito de imagen: Imagen cortesía de Microsoft
los Recorte rectangular convierte su cursor en una cruz. Arrastre el cursor por un área rectangular.
Recorte de ventana

Credito de imagen: Imagen cortesía de Microsoft
Seleccionar Recorte de ventana convierte el cursor en una mano. Seleccione la ventana que desea capturar.
Recorte de pantalla completa

Credito de imagen: Imagen cortesía de Microsoft
los Recorte de pantalla completa no afecta su cursor; más bien, la herramienta Recortes captura inmediatamente toda la pantalla.

Credito de imagen: Cortesía de Microsoft
Abra el documento o la ventana que desea capturar. prensa Windows-X para abrir el menú Power, busque "snipping" y seleccione Herramienta de recorte de los resultados de la búsqueda para abrir el cuadro de diálogo Herramienta de recortes.
Paso 2: elige el tipo de captura de pantalla

Credito de imagen: Imagen cortesía de Microsoft
Hacer clic Nuevo para ver el menú desplegable y seleccionar un tipo de captura de pantalla.
La herramienta Recortes ofrece algunas opciones simples, a las que se accede desde el cuadro de diálogo Opciones o desde los botones de la barra de menú. Además, puede elegir cómo guardar el recorte.
Propina
En Windows 10, un adicional Demora La opción aparece en la barra de menú, ofreciendo un obturador de retardo de tiempo. Esto puede ser útil para capturar menús emergentes o desplegables a los que se accede mediante la acción del cursor, algo que Snipping Tool no podía hacer en versiones anteriores del sistema operativo.
Diálogo de opciones

Credito de imagen: Imagen cortesía de Microsoft
Hacer clic Opciones en el cuadro de diálogo para abrir la ventana Opciones de la herramienta Recortes. Elija cualquiera de las opciones de recorte:
-
Ocultar texto de instrucción: Oculta el instructivo. consejos que describen el tipo de recorte en el cuadro de diálogo Herramienta de recorte, adelgazando el. interfaz a una cinta. Esta opción está deshabilitada de forma predeterminada.
-
Copie siempre los recortes al portapapeles: Retención. este valor predeterminado significa que puede usar fácilmente Ctrl-V para pegar la captura de pantalla. en otra aplicación.
-
Incluir URL debajo de los recortes: Habilitada de forma predeterminada, esta opción muestra la URL de una página web en la parte inferior de una captura de pantalla, pero. sólo si está utilizando Internet Explorer.
-
Mensaje para guardar recortes antes de salir: Lo hace. lo que hacen la mayoría de las aplicaciones para evitar que pierda el trabajo.
-
Mostrar superposición de pantalla cuando la herramienta Recortes está activa: Muestra una película blanca opaca sobre la pantalla cuando la herramienta está activa. Si esto le distrae, desactívelo; está habilitado de forma predeterminada.
Algunas herramientas de edición están disponibles en la barra de menú.

Credito de imagen: Imagen cortesía de Microsoft
Los tres íconos más a la izquierda brindan acceso para crear una nueva captura, guardar una captura y copiar una captura. Los tres iconos situados más a la derecha ofrecen algunas funciones básicas de edición:
-
Icono de bolígrafo: El icono de lápiz incluye un menú desplegable para personalizar el color de la anotación. Al hacer clic en Personalizar, se abre un cuadro de diálogo Lápiz personalizado en el que puede seleccionar colores, el ancho de la punta y el tipo de punta, ya sea cincelada o redonda.
- Icono de resaltador: Este icono no tiene opciones; cuando se selecciona, su cursor se convierte en una barra amarilla con la que resalta en amarillo cualquier área de su captura.
- Icono de borrador: El icono de borrador borra anotaciones o resaltados.
Guardar opciones
los Sobre El icono en el medio de la barra de menú le permite enviar su captura de pantalla a un destinatario de correo electrónico utilizando su aplicación de correo electrónico predeterminada de Windows.

Credito de imagen: Imagen cortesía de Microsoft
La opción Destinatario de correo electrónico crea un mensaje de correo electrónico con la captura incrustada en el correo electrónico; los como adjunto La opción convierte la captura de pantalla en un archivo adjunto.