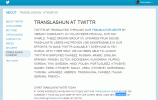Es posible que desee copiar un álbum de fotos de Facebook a su computadora por una variedad de razones. Por ejemplo, si ha tenido una falla en la computadora, puede usar Facebook para restaurar sus fotos o puede descargar imágenes que otros han tomado en las que ha sido etiquetado, de la dinámica "etiquetado" de Facebook álbum. Aunque puede descargar manualmente todas las fotos, algunos servicios le permiten descargar uno o más álbumes directamente.
Photograbber
Paso 1
Navegue a la página de Photograbber en su navegador. Haga clic en el enlace de descarga de la barra lateral izquierda para Windows o Mac, según su sistema operativo.
Video del día
Paso 2
Haga doble clic en el archivo descargado para abrir la carpeta de archivo. Haga clic en "Extraer todos los archivos" en Windows para descomprimir los archivos del programa. Haga doble clic en el archivo de la aplicación "pg" y permita que se ejecute, si se le solicita.
Paso 3
Haga clic en el botón "Iniciar sesión" en la pantalla que aparece y Photograbber se abrirá en su navegador. Inicie sesión en Facebook y presione el botón "Permitir". Facebook mostrará un código especial. Cópielo y péguelo en la ventana del Photograbber y haga clic en el botón "Quiero descargar".
Paso 4
Seleccione "Yo mismo" de la lista y marque "Álbumes cargados por el usuario" para indicarle a la aplicación que descargue sus álbumes. Haga clic en el botón azul "Iniciar descarga".
Paso 5
Elija una ubicación para guardar sus fotos descargadas y haga clic en el botón "Aceptar". Photograbber descargará fotos a esa ubicación y le mostrará el estado de la descarga en la parte inferior de la ventana.
FotoBounce
Paso 1
Vaya al sitio web de Fotobounce en fotobounce.com. Haga clic en el icono "Fotobounce para Windows" (o Mac, si no usa Windows) para guardar la aplicación desde su computadora. Haga doble clic para abrir el archivo e instalar la aplicación.
Paso 2
Abra Fotobounce si no se abre automáticamente una vez completada la instalación. Haga clic en "Iniciar sesión" debajo del encabezado de Facebook en el panel izquierdo. Inicie sesión en su cuenta de Facebook y, si lo desea, haga clic en la opción para permanecer registrado en Fotobounce. Haga clic en el botón "Permitir" para otorgar acceso a su información.
Paso 3
Haga clic en el enlace "Fotos", después de iniciar sesión en Facebook, para ver sus álbumes. Haga clic en uno o más álbumes y haga clic en el botón "Descargar" del panel derecho.
Paso 4
Seleccione el álbum Fotobounce en el que desea guardar sus fotos. Por ejemplo, puede elegir "Colecciones", "Eventos" o "Lugares" o hacer clic en el botón "Nuevo álbum". Haga clic en el botón "Seleccionar álbum" después de seleccionar el álbum de destino. Tu (s) álbum (s) ahora se guardarán en Fotobounce en la sección "Álbumes".
Paso 5
Abra el álbum que lo contiene en Fotobounce, haga clic con el botón derecho en los álbumes descargados y seleccione "Exportar a una carpeta" para elegir una ubicación para guardar las fotos en su computadora. Haga clic en "Eso es todo" para cerrar el programa después de que finalice la descarga.
Extensión de Chrome
Paso 1
Instale la aplicación Descargar álbum de Facebook si usa Chrome como su navegador desde Chrome Web Store en chrome.google.com/webstore. La descarga es gratuita.
Paso 2
Navega a un álbum de Facebook en Chrome y haz clic en el ícono del álbum de Facebook que aparecerá junto a tu barra de direcciones.
Paso 3
Presiona "Control" y "S" simultáneamente en tu teclado para guardar una copia de la página web en tu computadora, incluyendo todas tus fotos.
Paso 4
Abra la carpeta desde la ubicación donde la guardó. Elimina todos los archivos que no sean fotos.