Las copias en inglés de Windows incluyen todo lo que necesita para escribir en japonés en Word 2013 y otros programas, pero la entrada en japonés no está activada de forma predeterminada. Habilitar a los japoneses Editor de métodos de entrada y, opcionalmente, agregue fuentes adicionales y herramientas de corrección para escribir una composición japonesa.
Activar la entrada japonesa
Antes de poder escribir en japonés, debe agregar japonés a su lista de idiomas en Windows. En Windows 8, abre el panel de control, iniciar el Idioma Panel de control y haga clic en Añadir un idioma.
Video del día

No necesitas un teclado especial para escribir en japonés.
Credito de imagen: Imagen cortesía de Microsoft
Elegir japonés de la lista y haga clic en Agregar. Es posible que Windows necesite descargar archivos adicionales para instalar la entrada en japonés. Esta descarga se realiza solo la primera vez que usa japonés y es completamente gratuita.
Después de instalar un segundo idioma, Windows muestra el idioma actual del teclado en la barra de tareas. En el modo inglés, un icono muestra "ENG". Para cambiar al IME japonés, haga clic en el icono o presione
Espacio de Windows. (En Windows 7 y sistemas anteriores, presione Alt-Mayús seguido por Alt-Tilde para cambiar a japonés). Abra un documento de Word y estará listo para escribir en japonés.
La barra de tareas muestra el icono IME japonés y el juego de caracteres actual.
Credito de imagen: Imagen cortesía de Microsoft
Propina
prensa Alt-Bloq Mayús para cambiar de hiragana (una あ en la barra de tareas) a katakana (una カ en la barra de tareas), y Ctrl-Bloq Mayús para volver. Después de escribir cada palabra, presione Espacio para convertirlo en kanji.
Fuentes japonesas
Word no filtra la lista de fuentes según su idioma actual, pero si intenta escribir japonés en una fuente en inglés, Word cambia automáticamente a la fuente japonesa predeterminada: MS Mincho. MS Mincho no es una fuente particularmente elegante, con sus serifas que se vuelven granulosas en tamaños de texto regulares y pequeños. Windows incluye dos fuentes japonesas alternativas: MS gótico, un tipo de letra sans-serif, y Meiryo, otra cara sans-serif que usa líneas limpias y fáciles de leer.

Cambie las fuentes con el selector de fuentes, como en inglés.
Credito de imagen: Imagen cortesía de Microsoft
Agregue más fuentes japonesas como lo haría agregar fuentes en inglés: Descargue un archivo de fuente - descomprímalo si es necesario - haga doble clic en él y presione Instalar en pc. Algunos sitios web que ofrecen fuentes japonesas gratuitas son Fuentes Noto de Google, Fuentes japonesas gratuitas y Buen texto. Algunas tiendas de fuentes comerciales, incluidas Adobe, MyFonts y FontShop, vende fuentes japonesas.
Propina
Cuando abre un archivo de fuente japonesa para instalarlo, no verá texto de muestra en japonés. Instale la fuente y utilícela en Word para probar cómo se ve realmente.
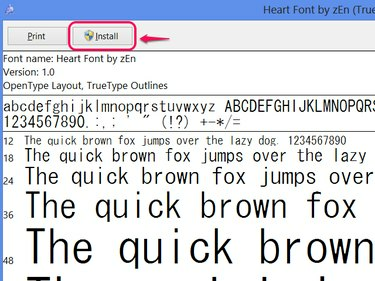
Haga clic en Continuar en la advertencia de seguridad, si aparece una.
Credito de imagen: Imagen cortesía de Microsoft
Corrector ortográfico japonés
Las copias en inglés de Word no incluyen un corrector ortográfico en japonés listo para usar, pero Microsoft ofrece uno para su descarga gratuita. Salga de Word si lo tiene abierto antes de continuar. Visita el Herramientas de corrección japonesas página de descarga y haga clic en ダウンロード (Descargar).

La instalación de esta herramienta no borrará su corrector ortográfico en inglés.
Credito de imagen: Imagen cortesía de Microsoft
Descargar e instalar proofingtools_ja-jp-x86.exe, a menos que use el Versión de 64 bits de Office, en cuyo caso necesitas proofingtools_ja-jp-x64.exe. Si no está seguro, probablemente necesite la versión x86. Después de la instalación, ejecute un corrector ortográfico en Word como lo haría con un documento en inglés.

Haga clic en Ortografía y gramática en la pestaña Revisar para revisar la ortografía.
Credito de imagen: Imagen cortesía de Microsoft
Propina
Word generalmente detecta su idioma actual automáticamente, pero si la revisión ortográfica aún no funciona después de instalar las herramientas de corrección, configure el idioma manualmente. Seleccione el texto que desea verificar, haga clic en Idioma en la pestaña Revisar, haga clic en Establecer idioma de revisión y elige japonés.

También hay una opción para cambiar el idioma predeterminado en Establecer idioma de revisión.
Credito de imagen: Imagen cortesía de Microsoft



