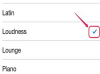Cómo enviar fotos de resolución completa desde un iPhone. Si alguna vez envió fotos por correo electrónico en su iPhone, es posible que haya notado que la resolución es bastante pequeña. El iPhone toma fotografías con una resolución bastante alta (1600x1200 en el iPhone original y 2048x1536 en el iPhone 3GS), y se comprimen automáticamente a 800x600 cuando toca el pequeño icono para enviar un correo electrónico al Foto. Esto es para reducir el tamaño del archivo y el tiempo que tomará enviar la foto por correo electrónico, pero definitivamente perderá los detalles de la imagen original. Aquí lo guiaré a través de los pasos para enviar en resolución completa, ya sea copiando una imagen a la vez o varias imágenes.
Cómo enviar una foto a la vez
Paso 1
Enciende el iPhone.
Video del día
Paso 2
Presiona el ícono "Fotos".
Paso 3
Seleccione el álbum que desee.
Paso 4
Desplácese hacia arriba o hacia abajo hasta encontrar la imagen que desea enviar.
Paso 5
Toque la foto para ver la imagen.
Paso 6
Mantenga pulsado hasta que aparezca la burbuja "Copiar".
Paso 7
Toca la burbuja "Copiar". Se volverá azul y desaparecerá.
Paso 8
Presiona el botón "Inicio" y ve a tu correo.
Paso 9
Cree un mensaje nuevo y seleccione o escriba la dirección de correo electrónico del destinatario.
Paso 10
Mantenga pulsado en el área de mensajes durante un par de segundos. Cuando suelte, debería ver "Seleccionar," Seleccionar todo "y" Pegar ".
Paso 11
Toque "Pegar" y su foto debería aparecer en el cuerpo de su mensaje de correo electrónico. Envíe el correo electrónico como de costumbre.


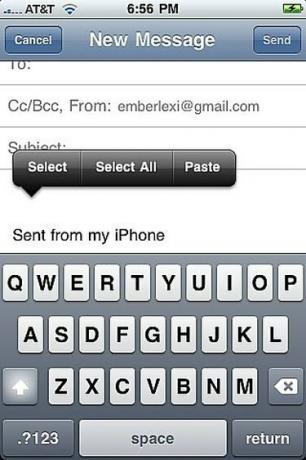

Cómo enviar varias imágenes
Paso 1
Abre tu aplicación "Fotos".
Paso 2
Seleccione el álbum que tiene las fotos que desea enviar.
Paso 3
Toque el botón "Compartir" en la parte inferior izquierda de la pantalla (parece un rectángulo con una flecha que sale del lado derecho).
Paso 4
Toca cada foto que quieras enviar. Aparecerá un círculo rojo con una marca de verificación en los que seleccione.
Paso 5
Toque el botón "Copiar" en la parte inferior de la pantalla.
Paso 6
Vaya a su correo y cree un mensaje nuevo. Seleccione el destinatario o ingrese la dirección de correo electrónico.
Paso 7
Mantenga pulsado el interior del área del cuerpo de su nuevo mensaje durante unos segundos. La opción "Pegar" (junto con "Seleccionar" y "Seleccionar todo") aparecerá cuando suelte.
Paso 8
Toca "Pegar" y tus imágenes deberían aparecer en el cuerpo del mensaje.
Paso 9
Pulsa el botón "Enviar" y listo. Es probable que tarde un poco en enviar muchas fotos. Dado que está enviando las versiones sin comprimir, serán bastante grandes.
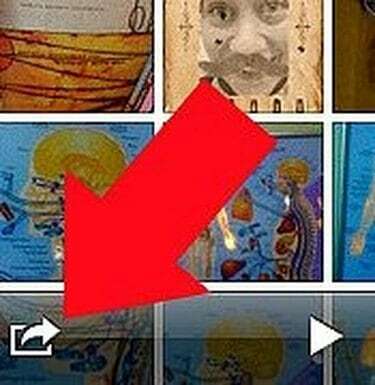
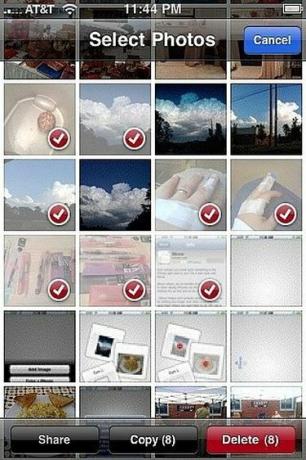
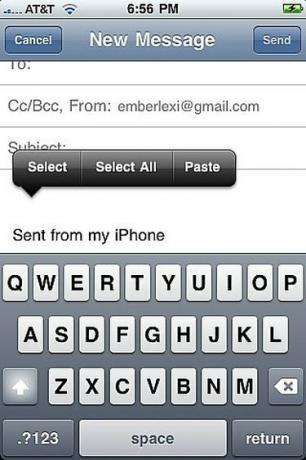
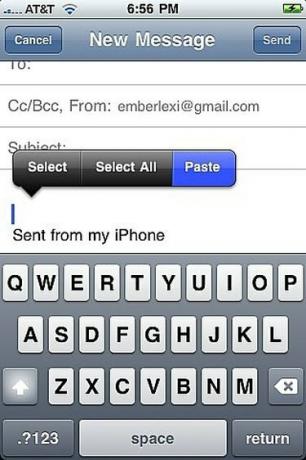
Cosas que necesitará
iPhone con OS 3.0 o superior
Fotos en el iPhone
Propina
También puede tocar y mantener presionada la imagen desde la vista de álbum para copiarla.