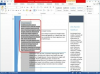De forma predeterminada, las presentaciones de PowerPoint tienen al menos dos cuadros de marcador de posición en cada diapositiva: el título y los marcadores de posición del cuerpo. Puede eliminar títulos individuales de las diapositivas o evitar que PowerPoint utilice títulos de marcador de posición editando las diapositivas maestras.
Eliminar títulos individuales
Paso 1

Credito de imagen: Imagen cortesía de Microsoft
Abra la presentación que desea editar en PowerPoint o cree una nueva presentacion y seleccione la diapositiva que desea editar en el panel izquierdo. Busque el título en la parte superior de la diapositiva.
Video del día
Propina
- El texto predeterminado de los títulos de los marcadores de posición es "Haga clic para agregar el título".
- Las nuevas diapositivas aparecen en blanco en el panel izquierdo, aunque contienen al menos dos cuadros de marcador de posición.
Paso 2

Credito de imagen: Imagen cortesía de Microsoft
Haga clic en el título para cambiar al modo de edición y mostrar el cuadro de título; tiene bordes discontinuos. Hacer clic
una de las fronteras punteadas para seleccionar el cuadro de título: los bordes cambian a líneas continuas cuando se selecciona el cuadro.prensa Borrar para borrar el título.
Propina
- El puntero del mouse cambia a una flecha de 4 direcciones cuando pasa el mouse sobre los bordes punteados; al hacer clic en cualquiera de los bordes, se selecciona todo el cuadro de título.
- Puede mover el cuadro de título arrastrándolo en la diapositiva. Para cambiar el tamaño del cuadro de título, arrastre las esquinas o los tiradores laterales.
Eliminar títulos de marcador de posición de todas las diapositivas
Los títulos no se eliminan automáticamente de las diapositivas existentes cuando edita la diapositiva maestra; el nuevo diseño solo se aplica a las nuevas diapositivas. Sin embargo, puede aplicar el nuevo diseño a las diapositivas existentes manualmente.
Paso 1

Credito de imagen: Imagen cortesía de Microsoft
Abra la presentación en PowerPoint, cambie a la Vista pestaña y luego haga clic en el Patrón de diapositivas en el grupo Vistas maestras para ver la diapositiva maestra.
Paso 2

Credito de imagen: Imagen cortesía de Microsoft
Seleccione uno de los diseños de diapositiva del panel izquierdo, seleccione el cuadro de título haciendo click una de sus fronteras y presione Borrar para borrarlo. Desmarcando el Título El cuadro del grupo Diseño maestro también elimina el marcador de posición del título.
Repita el proceso para eliminar los marcadores de posición de título de más diapositivas. Haga clic en el Cerrar vista maestra en el grupo Cerrar para guardar los cambios y cerrar la vista Control deslizante maestro.
Propina
- Puede eliminar cualquiera de los marcadores de posición del patrón de diapositivas.
- Si desea crear un nuevo marcador de posición, haga clic en el flecha debajo de Insertar marcador de posición en el grupo Diseño maestro y seleccione una de las opciones. Haga clic y arrastre en la diapositiva para crear el marcador de posición.
- Puede cambiar el texto, el estilo o la posición de cualquiera de los marcadores de posición. Utilice las herramientas de la pestaña Inicio para formatear el texto.
Paso 3

Credito de imagen: Imagen cortesía de Microsoft
Elimine el título de las diapositivas existentes volviendo a aplicar el diseño. Haga clic derecho en cada diapositiva en el panel derecho, seleccione Diseño en el menú contextual y luego seleccione el nuevo diseño de la sección Tema de Office.
Propina
Puede volver a aplicar el diseño a varias diapositivas a la vez, si las diapositivas utilizan el mismo diseño. Seleccione las diapositivas sosteniendo control y haciendo clic en cada uno y luego haga clic con el botón derecho en uno de ellos, seleccione Diseño y haga clic en el nuevo diseño.