¿Tu bandeja de entrada está abrumada por viejos correos electrónicos del trabajo? ¿Está lleno hasta el tope de correo basura de tiendas aleatorias en las que compraste a la vez? Entonces definitivamente es hora de hacer una limpieza profunda.
Contenido
- Continúe y elimine en masa esos correos electrónicos no deseados
- Archive los correos electrónicos que aún necesita conservar
- Notificaciones del calendario: elimina las antiguas y gestiona mejor las próximas
- Darse de baja de esas listas de correo electrónico
- Bloquear remitentes no deseados
- Crea filtros para organizar los correos electrónicos que deseas conservar
Si su bandeja de entrada necesita una limpieza digital profunda pero no tiene idea de por dónde empezar, esta es la guía para usted. Continúe leyendo y repasaremos consejos sobre cómo limpiarlo de manera más efectiva y cómo evitar que el correo no deseado vuelva a obstruir su bandeja de entrada.
Vídeos recomendados
Moderado
1 hora
Una cuenta de correo electrónico como Gmail o Outlook
Una conexión a internet
Una PC o dispositivo móvil

Continúe y elimine en masa esos correos electrónicos no deseados
La forma más rápida de reducir el desorden (y probablemente la más satisfactoria, para ser honesto) es eliminar masivamente un montón de correos electrónicos. Y no se deje engañar por la frase "eliminación masiva": puede eliminar una gran cantidad de correos electrónicos a la vez y aún así mantenerlos dirigidos a tipos específicos de correo electrónico. La eliminación masiva no siempre significa necesariamente que esté eliminando aleatoriamente una gran cantidad de correos electrónicos. (Usted puede hacer eso, pero es posible que no quieras hacerlo).
En términos generales, si desea apuntar a un tipo específico de correo electrónico no deseado para su eliminación masiva (como correos electrónicos promocionales antiguos de su tienda favorita), normalmente puede simplemente buscarlo. nombre de la tienda o dirección de correo electrónico a través de la barra de búsqueda de su bandeja de entrada, seleccione todos los correos electrónicos que coincidan con sus criterios en la página de resultados de búsqueda y luego presione el botón de eliminar o papelera de su cliente de correo electrónico. Los correos electrónicos que seleccionó pueden enviarse a la papelera, donde permanecerán durante un período de tiempo determinado y luego se eliminarán automáticamente de forma permanente. O simplemente puedes vaciar la papelera tú mismo para acelerar el proceso de eliminación permanente.
Si has eliminado de forma masiva y permanente todos los correos electrónicos con los que te sientes cómodo deshacerte y tu bandeja de entrada sigue abarrotada, nuestro siguiente consejo es para ti.

Archive los correos electrónicos que aún necesita conservar
A veces tu bandeja de entrada está abarrotada, pero son todos los correos electrónicos que necesitas conservar o simplemente no puedes soportar separarte por algún motivo. (Está bien. Sin juicio.) En este caso, se trata menos de eliminar correos electrónicos y más de sacarlos de su bandeja de entrada principal y colocarlos en un archivo fuera de la vista, pero aún seguro y accesible. De esa manera, puede reducir la cantidad de correos electrónicos en su bandeja de entrada y aún así poder acceder a los correos electrónicos archivados cuando los necesite.
Un gran ejemplo de esto es la función Archivar de Gmail, que le permite archivar mensajes individuales, archivar masivamente varios de ellos o incluso muévalos de nuevo a su bandeja de entrada si lo desea. Cuando archivas mensajes en Gmail, van a Todos los correos. Estos mensajes seguirán apareciendo en los resultados de búsqueda si los busca. En Gmail, el archivado se puede realizar simplemente colocando el mouse sobre el mensaje y haciendo clic en el Archivo icono que aparece. Este ícono parece un cuadro 3D con una flecha hacia abajo en el medio. Outlook también tiene una función de Archivo.
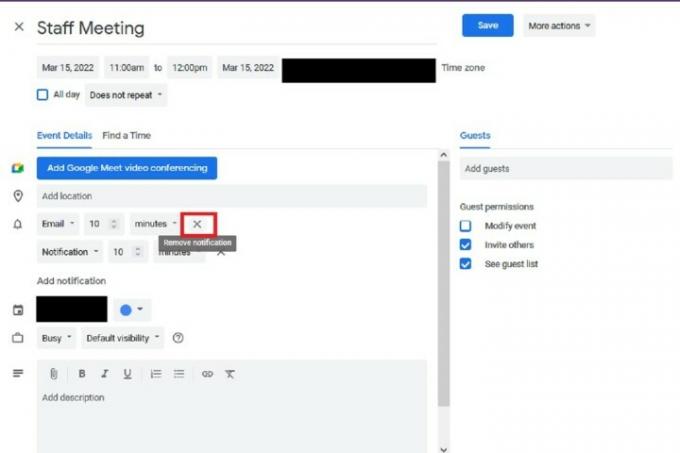
Notificaciones del calendario: elimina las antiguas y gestiona mejor las próximas
Si utiliza una aplicación de calendario vinculada a su dirección de correo electrónico, probablemente reciba notificaciones por correo electrónico de todas sus reuniones y eventos programados. Si bien estas notificaciones pueden ser recordatorios útiles que lo mantienen al tanto de sus compromisos, rápidamente pierden su utilidad y se vuelven desordenadas una vez que terminan esos eventos. Por eso es importante eliminarlos una vez que ya no los necesites. Y si no los ha eliminado sobre la marcha, ahora es un buen momento para eliminarlos en masa.
Pero, ¿qué pasa si en realidad no necesitas estas notificaciones por correo electrónico? Es posible que pueda evitar que se envíen esas notificaciones por correo electrónico. Por ejemplo, si utiliza Google Calendar, puede editar la configuración de notificaciones para un evento en particular, incluida la eliminación de notificaciones por correo electrónico. Incluso puede reemplazar las alertas de correo electrónico con un tipo diferente de recordatorio, como una notificación de escritorio o telefónica. De esta manera, aún podrás recordar tus próximos eventos, pero sin correos electrónicos innecesarios.
Darse de baja de esas listas de correo electrónico
Este consejo tiene más que ver con la prevención, que es clave para mantener tu bandeja de entrada limpia (y más fácil de administrar) después de haber hecho todo el trabajo duro de ordenarla en primer lugar. Su bandeja de entrada probablemente esté plagada de correos electrónicos promocionales y mensajes de listas de correo electrónico de empresas y organizaciones con las que probablemente ya no interactúe mucho. Es hora de darse de baja de ellos. En muchos casos, la clave para cancelar la suscripción a ellos reside en los propios correos electrónicos ofensivos: un pequeño enlace para cancelar la suscripción en la parte inferior del mensaje. Así que asegúrese de que el correo electrónico sea legítimo antes de abrirlo (tenga cuidado con el malware y las estafas). Si es seguro hacerlo, abra el mensaje, desplácese hacia abajo hasta el final y busque un Darse de baja botón o enlace de texto. Haga clic en ese enlace. En la mayoría de los casos, no deberías tener que hacer mucho más que eso.
Gmail también ofrece su propio botón para darse de baja para este tipo de correos electrónicos (no siempre, pero sí la mayoría de las veces). Para usarlo, simplemente abra un mensaje de una de esas listas de correo electrónico y busque el correo electrónico del remitente encima del mensaje. Gmail Darse de baja El botón debe estar a la derecha de la dirección de correo electrónico del remitente.

Bloquear remitentes no deseados
Otro consejo para prevenir el desorden en la bandeja de entrada: no todos necesitan tener acceso a usted. Si necesita impedir que personas le envíen correos electrónicos, utilice la función de bloqueo de su cliente de correo electrónico para hacerlo. Por lo general, puedes hacerlo con solo unos pocos clics.
Aquí hay otro ejemplo de Gmail de cómo bloquear los correos electrónicos de un remitente no deseado: abra un mensaje del remitente que desea bloquear y haga clic en el ícono vertical de tres puntos en el lado derecho del mensaje. En el menú que aparece, elija Bloquear [Nombre del remitente]. Los mensajes de remitentes bloqueados normalmente se enviarán a Spam.

Crea filtros para organizar los correos electrónicos que deseas conservar
También puede administrar mejor sus correos electrónicos entrantes mediante el uso de filtros. En lugar de simplemente dejar que todos los mensajes lleguen a su bandeja de entrada, puede crear filtros que eliminarán o archivarán automáticamente estos mensajes por usted. De esta manera podrás mantener tu bandeja de entrada despejada sin tener que hacer mucho.
En Gmail, puedes crear un filtro a través de su cuadro de búsqueda. Simplemente haga clic en el Mostrar opciones de búsqueda icono dentro del cuadro de búsqueda. Este ícono parece tres botones apilados uno encima del otro. En el formulario que aparece, introduce tus criterios de búsqueda y haz clic en Crear filtro. Cuando se le solicite, marque la casilla junto a la acción que desea que realice Gmail cuando reciba un correo electrónico que coincida con sus criterios de búsqueda. Luego haga clic en Crear filtro botón. Con este método, puede indicarle a Gmail que elimine o archive automáticamente los correos electrónicos entrantes que coincidan con los criterios enumerados.
Recomendaciones de los editores
- Cómo crear carpetas en Gmail
- Cómo mantener activo el estado de Microsoft Teams
- Cómo hacer una copia de seguridad de tu computadora
- Cómo limpiar profundamente tu teclado y mouse
- 6 consejos de gestión de cables para mantener tu tecnología ordenada
Mejora tu estilo de vidaDigital Trends ayuda a los lectores a mantenerse al tanto del vertiginoso mundo de la tecnología con las últimas noticias, reseñas divertidas de productos, editoriales interesantes y adelantos únicos.




