Crear una plantilla de contrato es un ahorro de tiempo real cuando se trata de crear nuevos contratos para diferentes clientes que utilizan las mismas cláusulas. A menudo llamadas repetitivas, estas plantillas se pueden modificar rápidamente insertando las fechas y el nombre del cliente antes de imprimir.
Paso 1
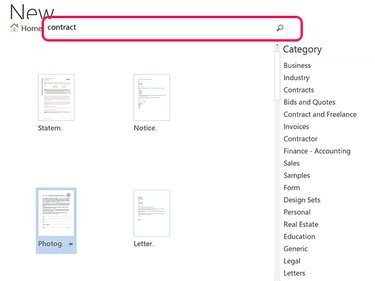
Credito de imagen: Captura de pantalla cortesía de Microsoft.
Lanzamiento Palabra. Si Word ya está abierto, haga clic en el Expediente pestaña y seleccione Nuevo. Escribe contrato en el Buscar plantillas en línea campo. Desplácese por los resultados para encontrar una plantilla que se adapte a sus necesidades o haga clic en cualquiera de las categorías en el menú de la izquierda para filtrar los resultados de su búsqueda. Si no puede encontrar una plantilla aquí, hay muchas plantillas que se pueden encontrar en blogs, foros y otros sitios web en una variedad de áreas diferentes. En este ejemplo, usamos un formulario de autorización de modelo destinado a fotógrafos.
Video del día
Advertencia
Siempre consulte a un abogado antes de utilizar una plantilla de contrato o redactar un contrato usted mismo. Un contrato mal redactado puede dejarlo en desventaja en caso de que surja una disputa legal.
Paso 2
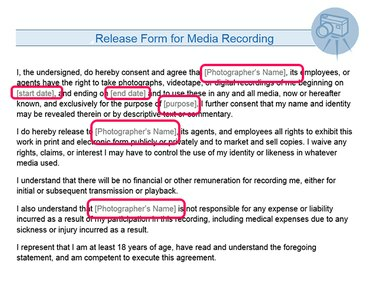
Credito de imagen: Captura de pantalla cortesía de Microsoft.
Lea el contrato con atención. Complete los campos en blanco y cambie las palabras según sea necesario para su plantilla. Por ejemplo, en la plantilla que se muestra aquí, el Nombre del fotógrafo El campo debe completarse antes de guardar la plantilla para que no tenga que completarlo cada vez que cree un nuevo contrato. Los campos de fechas e información del cliente pueden dejarse en blanco, ya que serán diferentes para cada contrato. Palabras como ella, él o eso debe modificarse para sus propias necesidades.
Paso 3
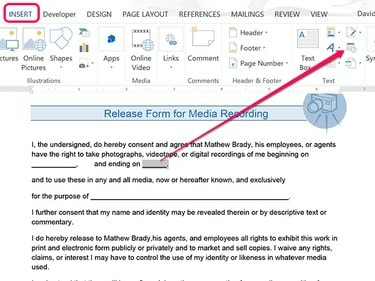
Credito de imagen: Captura de pantalla cortesía de Microsoft.
Inserte subrayados o texto de relleno en mayúsculas, como FECHA y CLIENTE - para indicar texto que necesita ser modificado. Cuando crea un nuevo contrato a partir de esta plantilla, puede simplemente hacer doble clic en la línea para seleccionarlo y luego reemplazarlo con el texto apropiado. Cuando llegue el momento de ingresar una fecha, puede usar el Fecha icono debajo del Insertar pestaña para insertar la fecha actual o para especificar un formato de fecha como mm-dd-aa.
Paso 4
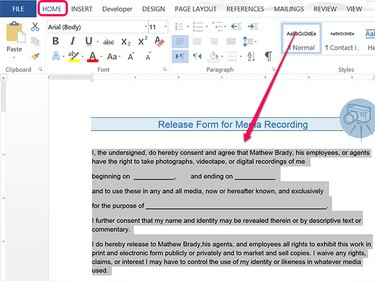
Credito de imagen: Captura de pantalla cortesía de Microsoft.
Cambiar el Estilo de texto, el Fuente o la Tamaño de fuente como se desee. Resalte el texto y luego haga clic en el Hogar pestaña para ver las opciones de formato en la cinta Inicio.
Paso 5
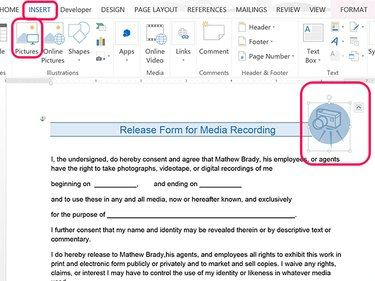
Credito de imagen: Captura de pantalla cortesía de Microsoft.
Elimine imágenes de una plantilla haciendo clic en ellas y luego presionando el Borrar llave. Para agregar sus propias imágenes, como el logotipo de una empresa, haga clic en el Insertar pestaña y luego haga clic en el Imágenes icono.
Paso 6
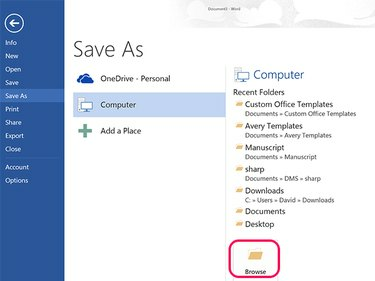
Credito de imagen: Captura de pantalla cortesía de Microsoft.
Revise el contrato cuidadosamente. Para ejecutar el corrector ortográfico en Word 2013, haga clic en el Revisar pestaña y luego la Ortografía y gramática icono. Haga clic en el Expediente pestaña, seleccione Guardar como y luego haga clic en el Navegar icono.
Advertencia
No utilice el corrector ortográfico como sustituto de la corrección de un contrato. El corrector ortográfico no puede distinguir palabras inapropiadas cuando están escritas correctamente. La diferencia entre "nunca" y "nunca" puede ser desastrosa en un documento legal.
Paso 7
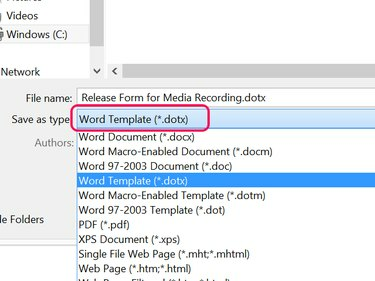
Credito de imagen: Captura de pantalla cortesía de Microsoft.
Haga clic en el Guardar como tipo menú y seleccione el Plantilla de Word (* .dotx) opción. Seleccione un nombre de archivo y haga clic en el Ahorrar botón. El archivo se guarda en formato de plantilla en su Plantillas de Office personalizadas carpeta, ubicada en la Documentos carpeta.
Paso 8

Credito de imagen: Captura de pantalla cortesía de Microsoft.
Haga clic en el Expediente pestaña y seleccione Nuevo para abrir la plantilla cuando desee redactar su primer contrato. Haga clic en el Personal opción y luego seleccione el contrato que guardó en la Plantillas de Office personalizadas carpeta.



