El Google Píxel 3 y Píxel 3 XL y Píxel 3a y Píxel 3a XL Son teléfonos con profundidades ocultas. En esta guía, tenemos instrucciones paso a paso para ayudarle a personalizar sus nuevos teléfonos, profundizar en los mejores atajos y descubrir las funciones más interesantes.
Contenido
- Cómo personalizar tu pantalla de inicio
- Cómo elegir alternancias de configuración rápida
- Cómo utilizar la luz nocturna
- Cómo liberar espacio de almacenamiento
- Cómo hacer que el Asistente de Google filtre tus llamadas
- Cómo usar la pantalla dividida
- Cómo apagar la pantalla siempre encendida
- Cómo iniciar rápidamente la cámara
- Cómo usar las teclas de volumen para los gestos de la cámara
- Cómo cambiar rápidamente a la cámara frontal con una sola mano
Analizaremos algunas funciones exclusivas de la línea Pixel y algunas que funcionarán en cualquier androide 10 teléfono. Antes de profundizar, es posible que los propietarios de Pixel 3 XL quieran ver cómo ocultar la muesca. Sin más preámbulos, aquí tienes nuestros mejores consejos sobre Pixel 3.
Vídeos recomendados
Cómo personalizar tu pantalla de inicio

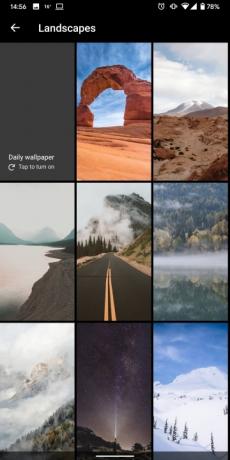
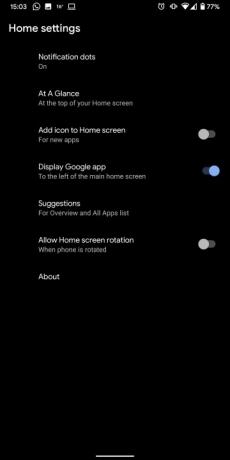
Toque y mantenga presionada cualquier área abierta de su pantalla de inicio y obtendrá un menú emergente que le permitirá seleccionar widgets y Estilos y fondos de pantalla – recomendamos el Tierra sección en Fondos de pantalla, donde Google ofrece algunas fotografías magníficas de nuestro planeta y algunas fotografías más extraterrestres. Algunas de las otras categorías ofrecen una Fondo de pantalla diario Opción que cambia tu fondo de pantalla todos los días. Estilo le permite realizar cambios más dramáticos en la apariencia de su teléfono, y definitivamente vale la pena echarle un vistazo si desea aprovechar al máximo la personalización de Android.
También encontrarás Configuración de inicio aquí, donde puede decidir si desea puntos de notificación, si se deben agregar nuevos íconos de aplicaciones a la pantalla de inicio, configurar De un vistazo información como eventos del calendario para permanecer en la parte superior de la pantalla y más.
Cómo elegir alternancias de configuración rápida

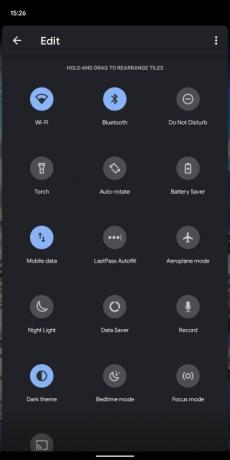
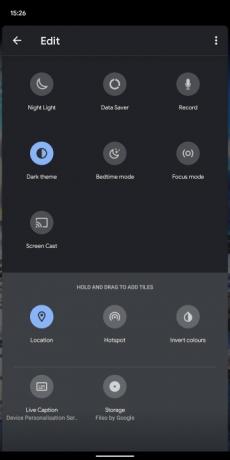
Baje el tono de notificación con dos dedos y toque el ícono del lápiz en la parte inferior izquierda para editar las configuraciones rápidas que aparecen. Puede simplemente tocar y arrastrar íconos para agregarlos o eliminarlos y moverlos a su lugar preferido en el menú de Configuración rápida.
Cómo utilizar la luz nocturna
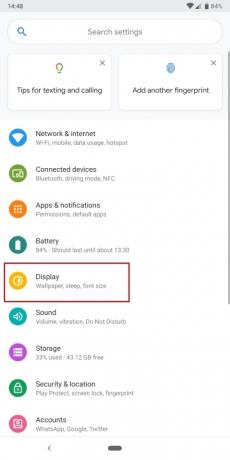
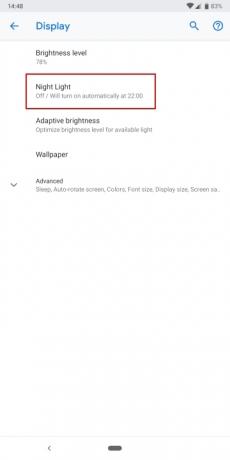

Porque la luz azul puede hacerlo. más difícil conciliar el sueño, la mayoría de los fabricantes de teléfonos ofrecen ahora una filtro de luz azul que se puede programar para que entre en acción cerca de la hora de acostarse. En tu Pixel 3, ingresa Configuración > Pantalla > Luz nocturna y toque Cronograma, donde puedes elegir que se encienda precisamente cuando quieras o que se alinee automáticamente con el atardecer y el amanecer en tu área.
También puedes configurar esto como parte de tu Relajarse rutina a la hora de dormir en Ajustes > Bienestar digital.
Cómo liberar espacio de almacenamiento
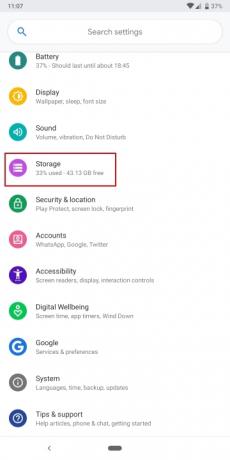
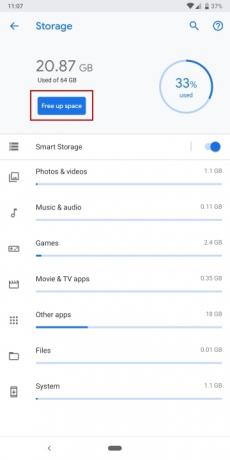
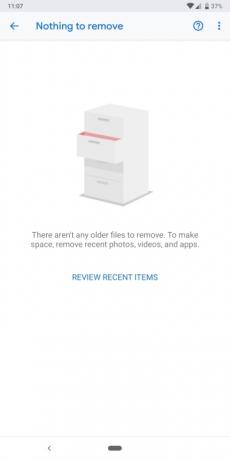
Con 64 GB de almacenamiento en el modelo base y sin espacio para una tarjeta Micro SD, es posible que te quedes sin espacio en tu Pixel 3 o 3 XL. Además de desinstalar aplicaciones que no necesitas, también debes ir a Configuración > Almacenamiento y toque Liberar espacio.
Otra forma de liberar espacio es hacer una copia de seguridad de fotos y vídeos en Google Photos, donde puedes hacer una copia de seguridad de todo en su calidad original de forma gratuita. Una vez que todo esté respaldado, toque el pequeño menú de hamburguesas en la parte superior izquierda de Google Photos y luego toque Configuración > Liberar almacenamiento del dispositivo.
Cómo hacer que el Asistente de Google filtre tus llamadas

Si recibe una llamada que sospecha que puede ser spam, o simplemente no quiere atenderla, grifo llamada de pantalla y el Asistente de Google responderá por usted y le dirá: “Hola, la persona a la que llama está utilizando un servicio de detección de Google y recibirá una copia de esta conversación. Continúe y diga su nombre y por qué llama”.
Verás lo que dicen transcrito en tiempo real en la pantalla de tu Pixel y podrás elegir si responder, enviar una respuesta rápida o reportarlo como spam.
Cómo usar la pantalla dividida

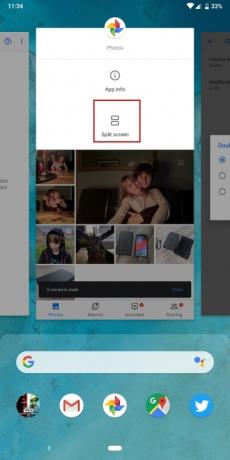

Para usar la pantalla dividida, simplemente deslice el dedo hacia arriba desde la parte inferior de la pantalla para abrir la vista multitarea que muestra sus aplicaciones recientes y toque el ícono de la aplicación en la parte superior de una de las aplicaciones que desea abrir. Luego seleccione Pantalla dividida y elige la segunda aplicación que quieras abrir. Puedes arrastrar la barra en el medio para cambiar el tamaño, luego simplemente arrástrala hasta arriba o abajo cuando hayas terminado para ir a pantalla completa con una de las aplicaciones.
Cómo apagar la pantalla siempre encendida


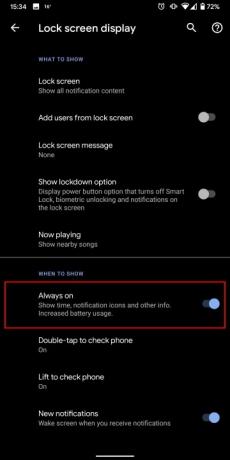
Definitivamente recomendamos activar la pantalla siempre encendida, para que puedas ver nuevas notificaciones y otra información en la pantalla de tu Pixel 3 incluso cuando esté bloqueado. Sin embargo, requiere una buena cantidad de batería para funcionar, por lo que no recomendamos dejarlo encendido si intentas conservar la batería. Ir a Configuración > Pantalla > Avanzado > Visualización de pantalla de bloqueo y asegúrese de que Siempre encendido El modo está desactivado. También encendimos Toca dos veces para comprobar el teléfono y Levante para revisar el teléfono, pero es posible que sientas que una de esas opciones es suficiente.
Cómo iniciar rápidamente la cámara

Puedes iniciar rápidamente la aplicación de la cámara en cualquier momento tocando dos veces el botón de encendido, incluso cuando tu Pixel 3 está bloqueado. Es una función útil cuando quieres capturar un momento espontáneo y la velocidad es esencial. Puede activar y desactivar esta función en Configuración > Sistema > Gestos > Saltar a cámara.
Cómo usar las teclas de volumen para los gestos de la cámara
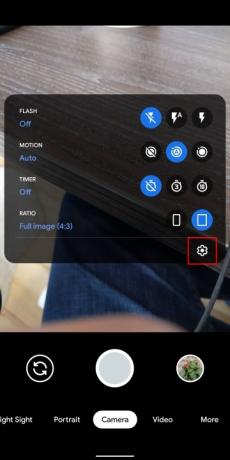

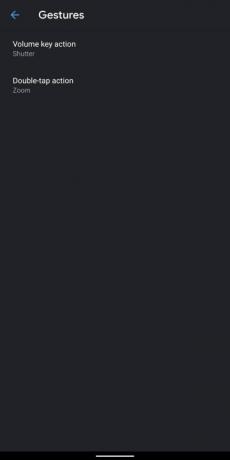
Los Pixel 3 y 3a tienen herramientas que hacen que tomar fotografías sea más fácil que nunca. Por ejemplo, un conjunto de funciones nuevas permite a los usuarios convertir los botones de volumen de su dispositivo en funciones de cámara; Pueden presionar el botón Subir volumen para acercar y el botón Abajo para alejar su pantalla. Si una persona quiere personalizar aún más su dispositivo, puede optar por usar los botones de volumen para capturar la foto. Los usuarios pueden optar por modificar su dispositivo para responder a toques específicos en la pantalla; un doble toque podría acercar o alejar rápidamente o cambiar entre las cámaras frontal y trasera. Para usar y administrar estas funciones, vaya a la aplicación de la cámara, toque la flecha cerca de la parte superior de la pantalla y seleccione el ícono de ajustes. En ese punto, toque gestos y comienza a jugar con tus nuevas funciones.
Cómo cambiar rápidamente a la cámara frontal con una sola mano
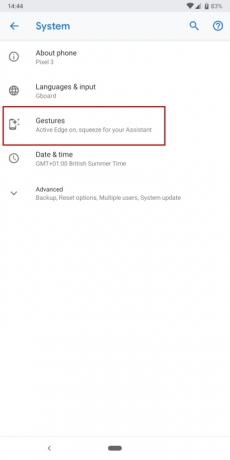
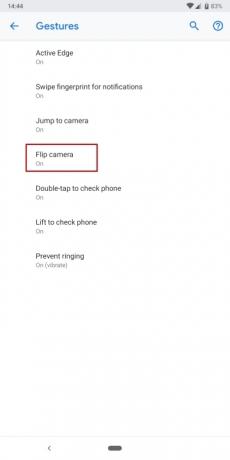
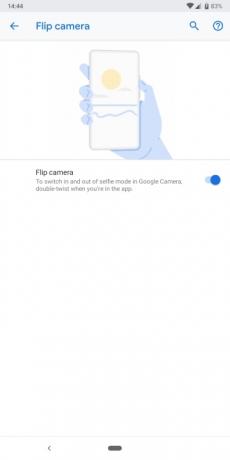
En los primeros días de los teléfonos inteligentes, requería un poco de trabajo cambiar entre el principal lente de la cámara y la cámara frontal. Y si querías intentar cambiar entre las dos cámaras con una sola mano, la tarea era casi imposible. Hoy en día, con herramientas como Pixel 3 y Pixel 3a, los usuarios pueden simplemente mover la muñeca para cambiar entre cámaras. Literalmente, nunca ha sido tan fácil manejar una cámara. Si giraras la muñeca dos veces, podrías levantar la cámara frontal. Ir a Configuración > Sistema > Gestos > Voltear cámara y active el interruptor para habilitar esta función.
Ahora que has abierto la configuración de la cámara de tu teléfono, vale la pena echar un vistazo. Explora algunas de las diferentes opciones para personalizar tu teléfono Google. Para obtener algunas ideas, consulte estas Configuraciones clave que debes cambiar en tu Google Pixel 3, Pixel 3 XL, Pixel 3a o Pixel 3a XL.
Recomendaciones de los editores
- Las mejores fundas para Google Pixel Fold: las 10 mejores que puedes comprar
- ¿El Google Pixel 7a tiene conector para auriculares?
- Todo lo anunciado en Google I/O 2023: Pixel Fold, Pixel 7a y más
- El mejor truco de cámara del Pixel 7 llegará al iPhone y a todos los teléfonos Android
- El Google Pixel Fold podría vencer al Galaxy Z Fold a lo grande
Mejora tu estilo de vidaDigital Trends ayuda a los lectores a mantenerse al tanto del vertiginoso mundo de la tecnología con las últimas noticias, reseñas divertidas de productos, editoriales interesantes y adelantos únicos.




