Crear vídeos hermosos, divertidos o cautivadores en un iPhone es posible gracias a la increíble cámara de Apple. Si eres un ávido creador de videos, es sencillo simplemente sacar tu teléfono y grabar.
Contenido
- Cómo recortar un vídeo en un iPhone
- Recortar vídeos de iPhone con iMovie
- Cómo recortar un vídeo en iPhone usando Video Crop
- Recortar no es lo mismo que recortar… o rotar
Si haces muchos videos, probablemente también edites mucho, lo que requiere aprender a realizar tareas de edición específicas, como recortar. Le explicaremos varios métodos para recortar sus videos, incluido el uso de una aplicación de terceros.
Vídeos recomendados
Cómo recortar un vídeo en un iPhone

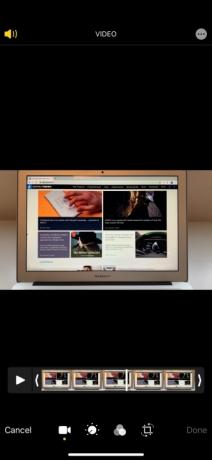
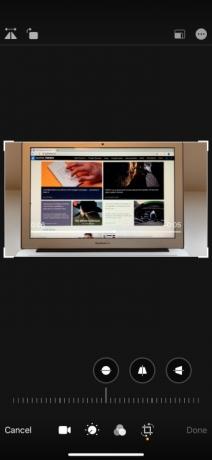
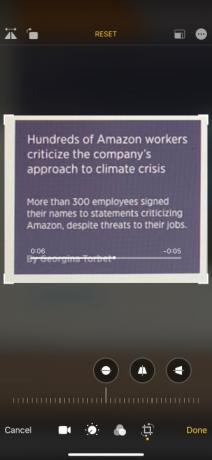
Desafortunadamente, no puedes usar la aplicación Cámara de tu iPhone para "recortar previamente" videos mientras los filmas. Sin embargo, una vez filmados, puedes recortarlos usando la aplicación Fotos, siempre que estés ejecutando iOS 13 o posterior (consulta a continuación si no lo estás). Esto es lo que debes hacer:
Relacionado
- Las mejores ofertas de Apple: MacBooks, AirPods, iPads, iMacs, AirTags y más
- Apple puede enfrentar una escasez "grave" de iPhone 15 por un problema de producción, según un informe
- Cómo deshacerse del ID de Apple de otra persona en tu iPhone
Paso 1: Abierto Fotos y selecciona el video que deseas recortar.
Paso 2: Después de haber abierto el vídeo deseado, toque Editar en la esquina superior derecha de la pantalla.
Paso 3: Toque en el Rotar cultivos icono en la parte inferior de la pantalla Editar. Una vez en el modo Recortar, mantén presionada una de las esquinas del video. Luego comience a arrastrar el borde hacia adentro, hasta el punto deseado. Repita con cualquier otra esquina hasta que haya terminado de recortar.
Etapa 4: Grifo Hecho en la esquina inferior derecha. Esto salva la cosecha. Sin embargo, si cometió un error o desea restaurar el video original, puede tocar Editar nuevamente y luego toque Revertir en la esquina inferior derecha de la pantalla Editar.
Recortar vídeos de iPhone con iMovie
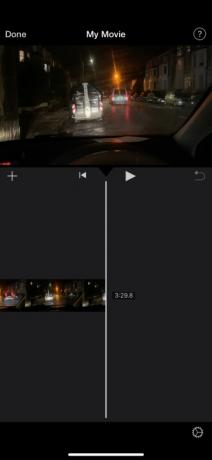
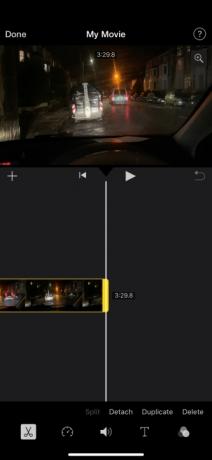
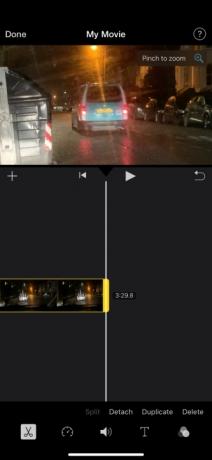
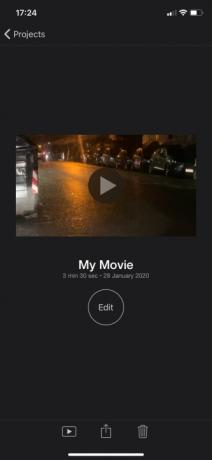
Si no estás usando iOS 13 o posterior, una alternativa propia a Fotos es iMovie. Normalmente lo encontrarás predescargado en tu iPhone. De lo contrario, puedes descargarlo a través de la App Store.
Una vez descargados, así es como puedes recortar videos usando iMovie:
Paso 1: abre iMovie y crea un Nuevo proyecto.
Paso 2: Grifo Película y luego selecciona el video que deseas recortar. A continuación, toque Crear película en la parte inferior de la pantalla.
Paso 3: toque su video tal como aparece en la línea de tiempo en la mitad inferior de la pantalla. Luego toque el pequeño Zoom icono (que se muestra como una lupa) en la esquina superior derecha de la pantalla.
Etapa 4: Acerque o aleje el video para acercarlo o alejarlo (esto efectivamente lo recorta). Grifo Hecho en la esquina superior izquierda de la pantalla una vez que haya terminado.
Paso 5: Toque en el Acción (Compartir) icono en la parte inferior de la pantalla (parece un cuadrado con una flecha apuntando verticalmente). Por último, toque Guardar vídeo, que guarda el video recién recortado en su Camera Roll.
Además, vale la pena señalar que, en comparación con Fotos, iMovie tiene la ventaja de conservar la relación de aspecto original de tu vídeo.
Cómo recortar un vídeo en iPhone usando Video Crop
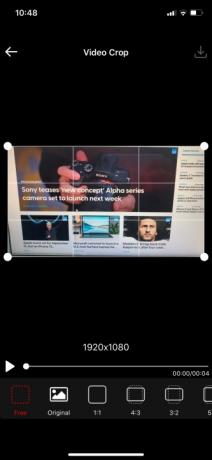
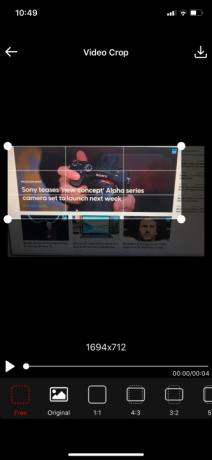
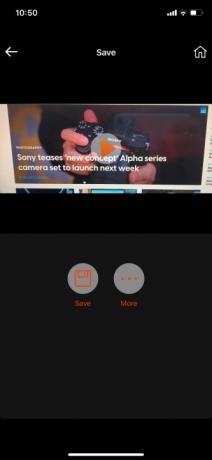
Puedes encontrar una variedad de excelentes aplicaciones que no son de Apple que ofrecen capacidades de recorte de video para tu iPhone si estás listo para alejarte del mundo de Apple por un tiempo. Una de las aplicaciones de recorte de vídeo más utilizadas es Video Crop – Recortar y cambiar el tamaño del vídeo, y está disponible para descargar en la App Store.
Una vez que haya instalado correctamente la aplicación en su dispositivo desde App Store, puede comenzar a usarla para recortar los videos seleccionados. Todo lo que necesita hacer es seguir estos sencillos pasos que hemos establecido para su conveniencia:
Paso 1: Abra Video Crop y toque Aceptar cuando se le pregunte si desea que la aplicación acceda a sus fotos. Toca el video que deseas recortar.
Paso 2: Haga clic en la marca de verificación blanca en la esquina superior derecha de la página. Mantenga presionada una de las cuatro esquinas de la imagen seleccionada antes de arrastrarla según cómo desee recortarla. Haz lo mismo con otras esquinas, si es necesario.
Paso 3: Una vez que haya terminado de recortar el video, haga clic en el símbolo Descargar en la esquina superior derecha de la pantalla. Presione Guardar para almacenar el video recién recortado en su galería de fotos. Haga clic en Más si desea compartir el video recortado en sus páginas de redes sociales, por ejemplo.
Recortar no es lo mismo que recortar… o rotar
Realmente no hay mucho que hacer. Aparte del recorte manual, Video Crop puede resultar útil si desea recortar sus vídeos en proporciones de aspecto específicas. Ciertas aplicaciones como Instagram tienen diferentes proporciones. Video Crop te permite editar libremente, mientras Algunas personas con talento incluso lo han utilizado para editar cortometrajes con calidad cinematográfica..
Queríamos tomar nota de la distinción entre el proceso de cultivo y recortando un vídeo. Cuando recortas un video, administras la cantidad de tiempo que se reproduce. Puede ajustar esto fácilmente tocando la pantalla y deslizando el dedo de izquierda a derecha. Esto, por supuesto, depende de dónde desee recortar el vídeo (el punto inicial, el final o el medio). Incluso puedes quitar los marcos externos por completo si es necesario. Por otro lado, cuando comienzas a recortar un video, seleccionas un área designada que deseas conservar y luego eliminas todo lo que esté fuera de esa área. Si todavía no sabes cómo funciona todo esto, debes saber que recortar también es diferente a rotar. Para ayudarle, hemos desarrollado una práctica guía sobre cómo rotar un video de iPhone, que se realiza cambiando todo el vídeo según los ángulos que desee lograr.
Recomendaciones de los editores
- Otro informe sugiere que el iPhone 15 Pro será más caro
- Cómo cargar rápidamente tu iPhone
- Un iPhone acaba de venderse por una cantidad increíble en una subasta
- Este teléfono plegable es más ligero que el iPhone 14 Pro Max
- ¿Doblarse o romperse? Mira cómo Nothing Phone 2 enfrenta su primera prueba de durabilidad
Mejora tu estilo de vidaDigital Trends ayuda a los lectores a mantenerse al tanto del vertiginoso mundo de la tecnología con las últimas noticias, reseñas divertidas de productos, editoriales interesantes y adelantos únicos.



