A medida que avanzan los teléfonos emblemáticos, la línea Galaxy S20 estableció un nuevo estándar, y permanecerá. El próximo lanzamiento del Nota Galaxy 20 La línea probablemente complementará estos teléfonos, en lugar de reemplazarlos.
Contenido
- Activar modo oscuro
- Cambiar a una frecuencia de actualización de 120 Hz
- Cambiar la resolución de la pantalla
- Personaliza la pantalla Edge
- Vaya a la pantalla de inicio sin deslizar el dedo después de usar Desbloqueo facial
- Apague su teléfono usando el botón de encendido
- Usar controles gestuales
- Utilice Samsung diariamente
- Toma fotografías de 108 megapíxeles
- Graba vídeos con resolución 8K
Samsung equipó los teléfonos Galaxy S20 con una gran cantidad de funciones, y puede resultar casi abrumador cuando te sumerges por primera vez en el menú de configuración y te preguntas qué modificar. Es incluso peor si hay algo que quieres cambiar, pero no estás seguro exactamente de cómo hacerlo. Si se trata de una alteración común, tenemos la ayuda que necesita.
Vídeos recomendados
Aquí está nuestra lista de configuraciones que quizás quieras cambiar en tu Galaxy S20, Galaxy S20 Plus, o Galaxy S20 Ultra.
Relacionado
- El último teléfono Android de Asus podría ser una gran amenaza para el Galaxy S23 Ultra
- Las mejores fundas para Samsung Galaxy S23 Ultra: las 20 mejores que puedes comprar
- Los mejores teléfonos Samsung en 2023: nuestros 8 teléfonos Galaxy favoritos
Activar modo oscuro

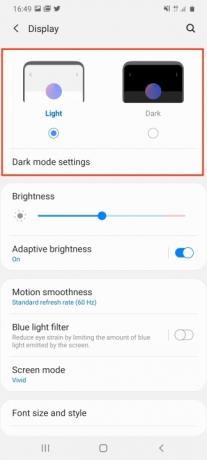
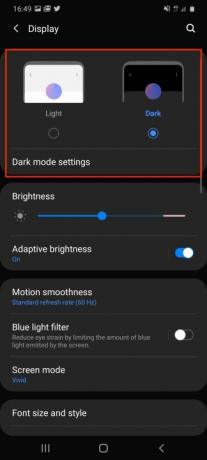
¿Quién no quiere el modo oscuro? Es bueno para la vista, mejor para la batería y además es fresco. Para cambiar al modo oscuro en el Galaxy S20, vaya a Configuración > Pantallay, en la parte superior de la pantalla, toca el Oscuro opción y observe cómo se apagan las luces. Debajo de esto, toca Configuración del modo oscuro para programar un cambio al modo oscuro o configurar un filtro de luz azul para que se active automáticamente por la noche.
Cambiar a una frecuencia de actualización de 120 Hz

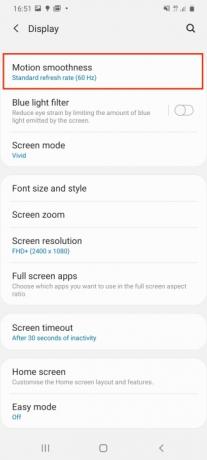

Fuera de la caja, la frecuencia de actualización de la pantalla de su Galaxy S20 Ultra es de 60 Hz, lo cual es excelente para la duración de la batería, pero no amplía la capacidad de la impresionante pantalla AMOLED. Puede funcionar a 120 Hz, lo que da como resultado un desplazamiento más fluido en la web, en aplicaciones y también en ciertos juegos. Sin embargo, agotará la batería más rápido, así que utilícelo con prudencia. Cambie yendo a Configuración > Pantalla >Suavidad de movimiento. Toca esto y selecciona Alta frecuencia de actualización, entonces presione Aplicar.
Cambiar la resolución de la pantalla


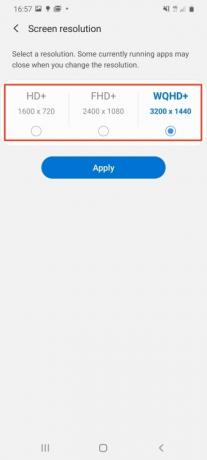
Al igual que la frecuencia de actualización de 60 Hz, la resolución de pantalla lista para usar del Galaxy S20 Ultra no muestra la asombrosa capacidad del teléfono. De forma predeterminada, la resolución de la pantalla es de 2400 x 1080 píxeles, pero puede funcionar a 3200 x 1400 píxeles. Para ver esto, vaya a Configuración > Pantalla >Resolución de la pantalla. Hay tres opciones aquí y desea seleccionar la WQHD+ opción. Nuevamente, use esta opción con moderación porque aumentará la duración de la batería y tenga en cuenta que no se puede usar junto con la frecuencia de actualización de 120 Hz.
Personaliza la pantalla Edge



En su forma más básica, la pantalla Edge de Samsung es un panel de acceso directo deslizable, pero puede ser mucho más que esto con un poco de personalización. Para encontrar la pantalla Edge, mire hacia abajo en el lado derecho de la pantalla para ver una barra vertical gris probablemente al lado de la tecla de volumen. Deslícelo por la pantalla para revelar el borde de la pantalla. Tendrá algunos íconos para algunas aplicaciones de uso frecuente. Toque el ícono Más en los espacios vacíos para agregar más aplicaciones.
Sin embargo, puede agregar nuevos paneles a la pantalla Edge y también cambiar la forma en que los bordes de la pantalla se iluminan con las notificaciones. Para hacer esto, vaya a Configuración > Pantallay luego desplácese hacia abajo hasta Pantalla de borde y tócalo. Aquí, toca cualquiera Paneles de borde o Iluminación de borde para agregar más paneles, o para cambiar los efectos de iluminación de notificaciones o aplicaciones asociadas.
Vaya a la pantalla de inicio sin deslizar el dedo después de usar Desbloqueo facial


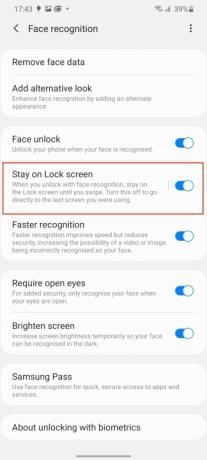
Samsung ha optado por hacerte deslizar la pantalla hacia arriba después de desbloquearla con Desbloqueo facial, pero puedes ahorrar tiempo evitando este paso. También facilita el uso del teléfono con una mano. El desbloqueo facial se configura durante el tiempo de configuración inicial, pero si omitiste ese paso, ve a Configuración > Biometría y Seguridad >Reconocimiento facial Para empezar.
De lo contrario, para aquellos que ya utilizan Desbloqueo facial, en este punto busque la opción marcada Permanecer en la pantalla de bloqueo y apágalo. El teléfono se desbloqueará automáticamente cuando reconozca tu rostro.
Apague su teléfono usando el botón de encendido


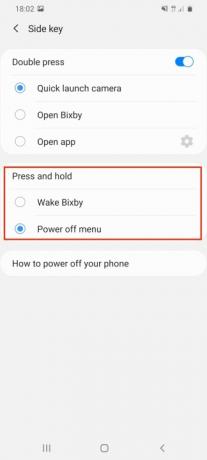
Esto puede sonar extraño, pero cuando mantienes presionado el botón de encendido del Galaxy S20, en lugar de mostrar el menú de encendido, se activa El asistente virtual de Bixby-Samsung. Para apagar el teléfono, se recomienda utilizar el menú de encendido en el tono de notificación, pero muchos simplemente querrán presionar el botón como la mayoría de los otros teléfonos. Para cambiar de bixby al menú de encendido, vaya a Configuración > Funciones avanzadas, y luego Tecla lateral. En este menú seleccione el Menú de apagado bajo acciones para el Presione y mantenga opción.
Usar controles gestuales


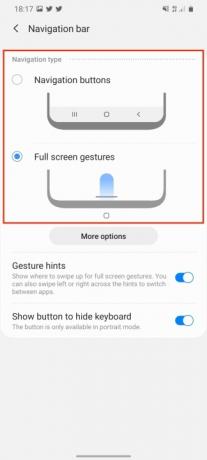
Cuando empieces a usar el Galaxy S20 será con la parte trasera, inicio y menú estándar Androide botones en la parte inferior de la pantalla, pero puede cambiar a un sistema de control alternativo basado en gestos si lo prefiere. Ir a Configuración > Pantallay luego buscar Barra de navegación. Aquí, seleccione la opción llamada Gestos de pantalla completa. Esto elimina los botones de Android y aumenta el espacio visible en la pantalla.
Usarlo es igual que muchos otros sistemas de control por gestos. Deslice hacia arriba para regresar a casa, deslice hacia arriba y mantenga presionado para acceder al menú de la aplicación y deslice hacia la izquierda o hacia la derecha en la pantalla para retroceder o avanzar.
Utilice Samsung diariamente


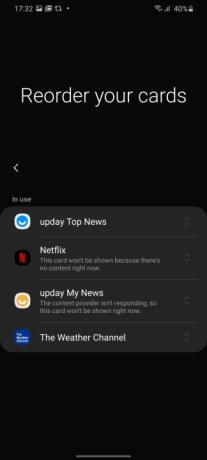
Deslícese hacia la derecha en la pantalla de inicio y se le presentará Samsung Daily, que se conocía como Bixby Home hasta hace poco, y era una página de tarjetas en su mayoría inútiles que no se podían reconfigurar en todo. Eso cambió con el cambio de marca a Samsung Daily y podría ser potencialmente un poco más útil.
Para asegurarse de que las tarjetas que muestra sean relevantes para usted, deslícese hacia la derecha para acceder a Samsung Daily. Si es la primera vez que lo haces, tienes la opción de seleccionar qué tarjetas se muestran y en qué orden. Si omitiste esto, no te preocupes, aún puedes cambiarlo a tu gusto. Toque el botón de menú de tres puntos en la parte superior derecha, luego toque Tarjetas. Ahora, apaga las tarjetas que no quieres ver y toca Reordenar para cambiar la forma en que se muestran.
Toma fotografías de 108 megapíxeles

El Galaxy S20 Ultra tiene una cámara principal de 108 megapíxeles y, en circunstancias normales, el valor predeterminado es de 12 megapíxeles. Tomas, que utilizan algoritmos especiales y tecnología de píxeles para mejorar las fotos sin utilizar los 108 megapíxeles completos cada una. tiempo. Sin embargo, aún puedes tomar fotografías en resolución completa si así lo deseas.
Abra la aplicación de la cámara y observe la fila superior de íconos etiquetados con proporciones de imagen. Si sostienes el teléfono en orientación vertical, busca el que dice 3:4. Si lo sostiene en posición horizontal, dirá 4:3. Toque el icono y seleccione 108MP en el menú que aparece. Las fotos tomadas con 108 megapíxeles son grandes, a menudo de al menos 10 MB, pero no permiten utilizar funciones de gran angular o zoom.
Graba vídeos con resolución 8K

El Galaxy S30 Ultra es capaz de grabar imágenes asombrosas en 8K; Depende de usted asegurarse de que la resolución 8K esté activada. Para asegurarse de que esté funcionando, diríjase a la aplicación de la cámara y seleccione Video. Esté atento al ícono para cambiar la relación de aspecto automáticamente. Se parecerá mucho al ícono que usamos para cambiar la resolución fija a 108 megapíxeles, excepto que ahora debería decir 9:16 o 16:9 dependiendo de la dirección en la que estés. teléfono inteligente está orientado. Seleccione el nuevo ícono y toque 9:16/16:9 8K para comenzar a grabar impresionantes videos con resolución 8K.
Queremos señalar que el vídeo de 8K consumirá por completo el almacenamiento de su teléfono inteligente. Para darle una idea de lo rápido que ocupará espacio el 8K: un vídeo 8K de un minuto suele tener un tamaño de unos 600 MB.
Al jugar con estas diez configuraciones, estarás un paso más cerca de aprovechar al máximo tu Galaxy S20. Podrás experimentar una tecnología asombrosa y poner a prueba tu dispositivo cuando pruebes estas funciones. Para obtener consejos adicionales sobre la cámara de este teléfono, lea nuestra historia sobre el uso de la innovador modo de toma única.
Recomendaciones de los editores
- Los mejores móviles Android en 2023: los 16 mejores que puedes comprar
- Las mejores fundas para Samsung Galaxy S23: nuestras 16 favoritas en este momento
- La Galaxy Tab S9 Ultra parece una de las tabletas más interesantes de 2023
- Samsung tiene una forma más barata (y ecológica) de comprar un Galaxy S22
- Se solucionó un problema con una función superior de la cámara del Galaxy S23 Ultra



