Hubo un tiempo en que transferir fotos entre una PC y un dispositivo móvil podía ser una verdadera molestia. Ese ya no es el caso, ya que las PC y Dispositivos Android Ahora tenemos herramientas integradas para ayudar a que la transferencia de fotos entre los dos sea aún más fácil que nunca.
Contenido
- ventanas 10
- Mac OS
- Sistema operativo Chrome
- Otras soluciones
En esta guía, dividimos los métodos de transferencia entre los tres sistemas operativos principales:
- ventanas
- Mac OS
- Sistema operativo Chrome
Vídeos recomendados
También utilizamos una construcción pura de androide 10 instalado en Google Píxel 3. Dicho esto, el Androide El aspecto puede ser un poco diferente en su teléfono o tableta.
ventanas 10

Usa la aplicación Tu Teléfono
Si desea descargar fotos desde su dispositivo Android, este es el camino a seguir. Además, tiene los beneficios adicionales de enviar mensajes de texto, hacer llamadas y recibir notificaciones relacionadas con Android en su PC con Windows 10.
Relacionado
- Cómo deshacerse del ID de Apple de otra persona en tu iPhone
- Los mejores móviles Android en 2023: los 16 mejores que puedes comprar
- El último teléfono Android de Asus podría ser una gran amenaza para el Galaxy S23 Ultra



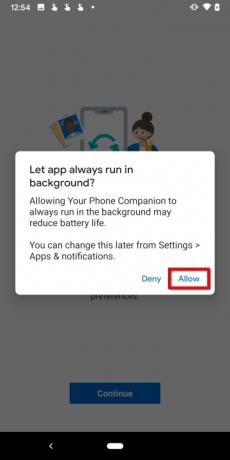
Paso 1: Descargue e instale Microsoft Aplicación complementaria de tu teléfono desde Google Play en su dispositivo Android.
Paso 2: Inicie sesión en su cuenta de Microsoft. Si ya inició sesión a través de otra aplicación de Microsoft, toque el icono azul Continuar botón en su lugar.
Paso 3: Toca el azul Continuar Botón para permitir permisos.
Etapa 4: Grifo Permitir en las siguientes ventanas emergentes para otorgar acceso a sus contactos, realizar y administrar llamadas telefónicas, acceder a fotos y otros medios, y enviar y ver mensajes SMS.
Paso 5: Toca el azul Continuar botón seguido de Permitir para dar permiso para que la aplicación se actualice en segundo plano.
Paso 6: En Windows 10, toque para abrir el Su teléfono aplicación. Ya deberías haber iniciado sesión.
Paso 7: Permitir el emparejamiento.



Paso 8: De vuelta en el teléfono Android, toque Mi PC esta lista.
Paso 9: Toca el azul Permitir botón.
Paso 10: Grifo Hecho para finalizar el proceso de configuración.
Paso 11: En la PC con Windows 10, permita que la aplicación Your Phone se fije a la barra de tareas. Esto es opcional, pero hace que acceder a la aplicación sea más conveniente en lugar de desplazarse hacia abajo en el menú Inicio para encontrar la aplicación.
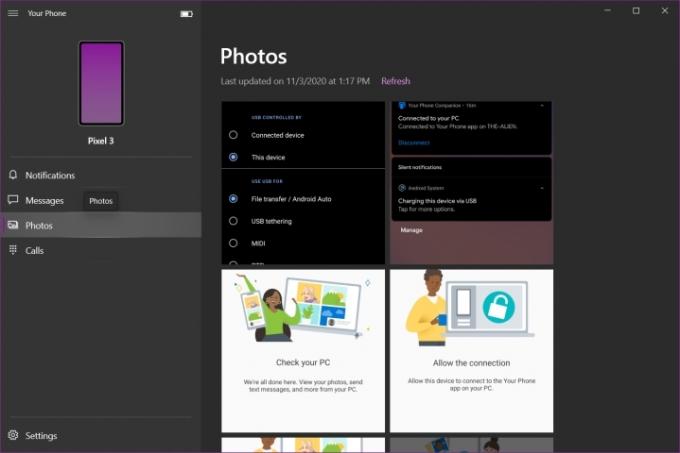
La aplicación Your Phone se divide en cuatro categorías: Notificaciones, Mensajes, Fotos y Llamadas. Desafortunadamente, no puedes transferir cualquier archivo entre la PC y el teléfono, pero sí poder recuperar todas las fotos almacenadas en el dispositivo Android.
Nota: Para recibir notificaciones, la aplicación Your Phone requerirá permisos a través de la configuración del teléfono Android.
Utilice una conexión USB

Asegúrese de tener el cable USB correcto para conectar su teléfono a su PC. La mayoría de los teléfonos modernos requieren un cable USB-C, aunque verifique también qué conexión tiene su computadora portátil o de escritorio para asegurarse de que se pueda conectar en el otro extremo. Los teléfonos más antiguos suelen requerir un cable micro-USB.


Paso 1: Con el teléfono Android desbloqueado, conéctelo a la PC mediante un cable USB.
Paso 2: Toque en el Cargar este dispositivo a través de USB Notificación en la pantalla del teléfono.
Paso 3: Grifo Transferencia de archivos enumerados bajo Usar USB para.
Etapa 4: El teléfono ahora debería aparecer en el Explorador de archivos como una unidad USB. Mueva fotos entre el teléfono y la PC como lo haría con cualquier unidad flash USB.
Paso 5: Expulse el teléfono cuando haya terminado y desconéctelo de la PC.
Enviar una foto a Android usando Bluetooth
Asegúrese de que ambos dispositivos tengan Bluetooth habilitado antes de continuar.
Nota: No necesitarás seguir los pasos 1 a 4 si ya vinculaste el teléfono usando la aplicación Your Phone Companion.
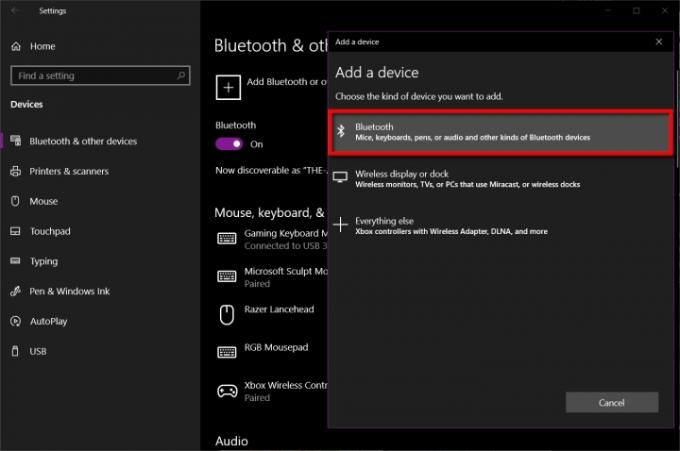
Paso 1: Abra la aplicación Configuración en Windows 10 y seleccione Dispositivos.
Paso 2: Seleccionar Bluetooth y otros dispositivos.
Paso 3: Hacer clic Agregar Bluetooth u otro dispositivo se muestra a la derecha.
Etapa 4: Seleccionar Bluetooth en la ventana emergente.
Paso 5: Haga clic en su teléfono Android y siga las instrucciones de cada dispositivo para emparejarlos.

Paso 6: Abra el Explorador de archivos y busque la foto que desea enviar al dispositivo Android.
Paso 7: Haga clic derecho en el archivo y seleccione Enviar a en el menú emergente.
Paso 8: Seleccionar Dispositivo Bluetooth en el menú desplegable.
Paso 9: Seleccione el dispositivo Bluetooth y luego haga clic en el Próximo botón.
Paso 10: En el teléfono Android, toque Permitir.
Paso 11: En la PC con Windows 10, haga clic en Finalizar.
Enviar una foto a Windows 10 usando Bluetooth

Paso 1: En Windows 10, haga clic derecho en el icono de bluetooth ubicado al lado del reloj del sistema y seleccione Recibir un archivo en el menú emergente. Debes hacer esto primero, de lo contrario se realizará la transferencia. voluntad fallar.



Paso 2: En el dispositivo Android, mantén presionada la foto que deseas enviar vía Bluetooth.
Paso 3: Toque en el Compartir botón ubicado en la parte superior.
Etapa 4: Toque en el Bluetooth botón en la barra de herramientas inferior.
Paso 5: Seleccione su PC con Windows 10 en la lista.
Paso 6: En la PC con Windows 10, verá la foto recibida en la ventana de Transferencia de archivos por Bluetooth. Hacer clic Finalizar completar.
Usar OneDrive
Su servicio de nube predeterminado debería ser OneDrive. Simplemente instale el Aplicación Microsoft OneDrive en su dispositivo Android y haga que cargue automáticamente sus fotos en la nube de Microsoft. Si no estás utilizando la opción Camera Roll, una buena regla general es crear un
Asegúrese de que todas las fotos estén sincronizadas con su PC con Windows 10 para intercambiar fotos a través del Explorador de archivos en lugar de usar un navegador. Así es cómo:
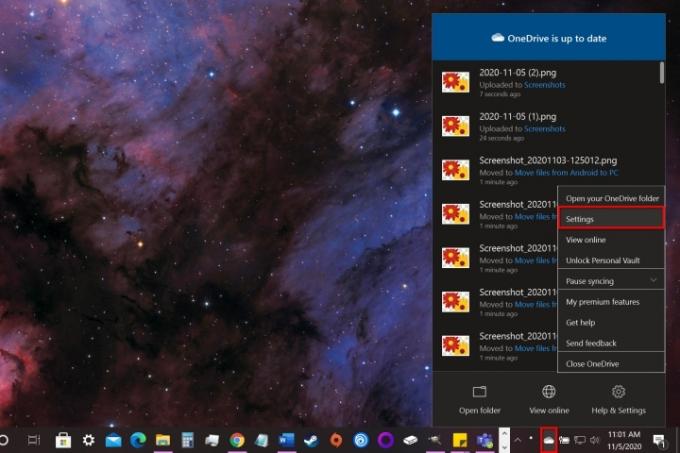
Paso 1: Haga clic derecho en el ícono de la nube al lado del reloj del sistema y seleccione Ajustes en el menú emergente.
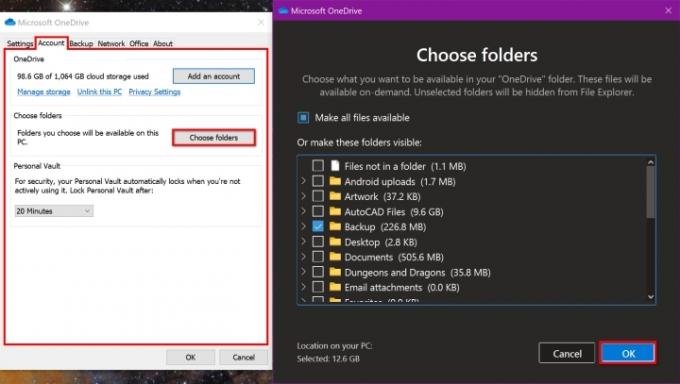
Paso 2: Aparece una ventana emergente. Haga clic en el Cuenta pestaña.
Paso 3: Haga clic en el Elija carpetas botón.
Etapa 4: Haga clic en la casilla junto a la carpeta que desea sincronizar con su PC con Windows 10.
Paso 5: Cuando haya terminado, haga clic en el DE ACUERDO botón.
Paso 6: Abra el Explorador de archivos y haga clic en el Carpeta enumerados bajo OneDrive a la izquierda. Las fotos cargadas desde Android ahora deberían ser accesibles.
Paso 7: En la aplicación OneDrive para Android, puedes acceder a la misma carpeta y descargar fotos cargadas desde tu PC.
Si no desea utilizar OneDrive, las alternativas incluyen Dropbox y Google Drive.
Mac OS

Utilice una conexión USB
La misma regla se aplica a Mac y MacBook. Necesitará uno de los siguientes cables o un adaptador:
- Micro USB a USB-A
- Micro USB a USB C
- USB-C a USB-A
- USB-C a USB-C
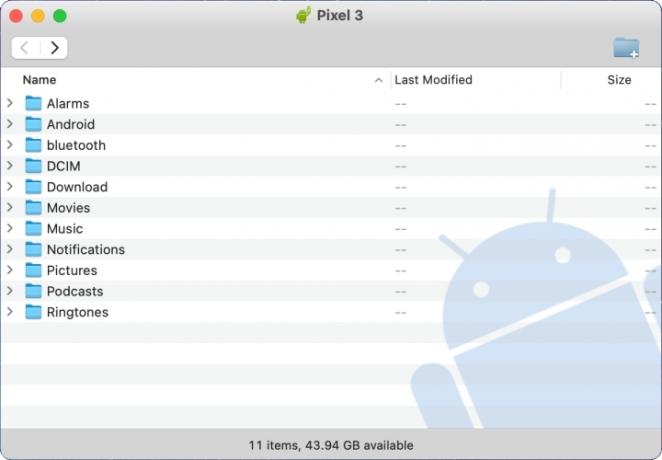
Paso 1: Descargue e instale el Transferencia de archivos de Android programa de Google.
Paso 2: Abierto Transferencia de archivos de Android en la Mac. Lo encontrarás en Launchpad.
Paso 3: Desbloquee el teléfono Android y conéctelo a la Mac mediante un cable USB.
Etapa 4: Toque en el Cargar este dispositivo a través de USB Notificación por teléfono.
Paso 5: Grifo Transferencia de archivos enumerados bajo Usar USB para.
Paso 6: El teléfono debería aparecer ahora en Android File Transfer en Mac. Arrastra fotos entre Finder y
Paso 7: Expulse el teléfono cuando haya terminado y desconéctelo de la Mac.
Enviar una foto a Android usando Bluetooth
Asegúrese de que ambos dispositivos tengan Bluetooth habilitado antes de continuar.
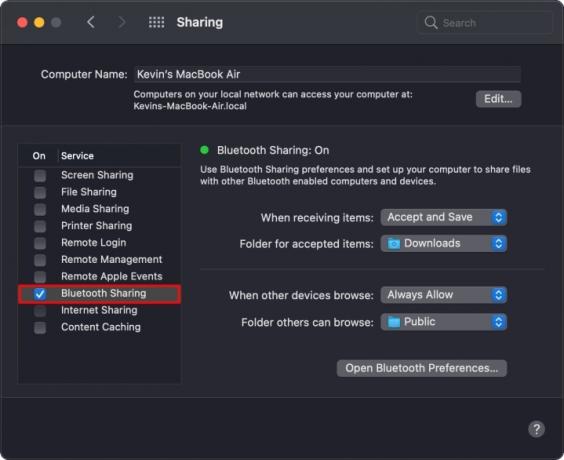
Paso 1: En Mac, abra Preferencias del Sistema y luego seleccione Bluetooth.
Paso 2: Haga clic en el Conectar al lado de su dispositivo Android listado y siga las instrucciones para emparejar los dos.
Paso 3: Vuelva a la pantalla principal de Preferencias del sistema y seleccione Intercambio.
Etapa 4: Haga clic en el cuadro al lado de Compartir Bluetooth para habilitar el intercambio de archivos a través de Bluetooth.

Paso 5: Volver a Bluetooth en Preferencias del Sistema y haga clic derecho en el dispositivo Android emparejado.
Paso 6: Seleccionar Enviar archivo al dispositivo en el menú emergente.
Paso 7: Se abre la ventana Intercambio de archivos Bluetooth. Seleccione la foto que desea transferir y luego haga clic en Enviar botón.
Paso 8: En el dispositivo Android, toque Aceptar para recibir la foto.
Enviar una foto a MacOS usando Bluetooth



Paso 1: En el dispositivo Android, pulsación larga en la foto que deseas enviar vía Bluetooth.
Paso 2: Toque en el Compartir botón que aparece en la parte superior.
Paso 3: Toque en el Bluetooth en la barra de herramientas en la parte inferior.
Etapa 4: Seleccione su Mac en la lista.
Utilice un servicio en la nube
Desafortunadamente, no puedes usar iCloud para enviar archivos entre un dispositivo Android y una Mac. En este caso, necesitarás Microsoft OneDrive (que es ideal si también usas una PC con Windows 10), Dropbox o Google Drive.
Sistema operativo Chrome

De los tres, uno esperaría que un Chromebook se sintiera más "nativo" al transferir fotos entre él y un dispositivo Android. Pero dadas las raíces web de Chrome OS, es más fácil intercambiar fotos en una PC con Windows 10. Near Share parece prometedor, pero aún está en desarrollo.
Utilice una conexión USB


Paso 1: Desbloquee el teléfono Android y conéctelo a la PC mediante un cable USB.
Paso 2: Toque en el Cargar este dispositivo a través de USB Notificación por teléfono.
Paso 3: Grifo Transferencia de archivos bajo Usar USB para.
Etapa 4: La aplicación Archivos se abre en Chrome OS. Úselo para arrastrar fotos de un lado a otro entre los dispositivos.
Paso 5: Desconecta el teléfono Android cuando hayas terminado.
Usar Compartir Cercano
Como se indicó anteriormente, Google está trabajando actualmente en una nueva función que reemplaza a Android Beam, que se basaba en NFCe imita el AirDrop de Apple. Llamado Compartir cerca, establece una conexión inalámbrica entre dos
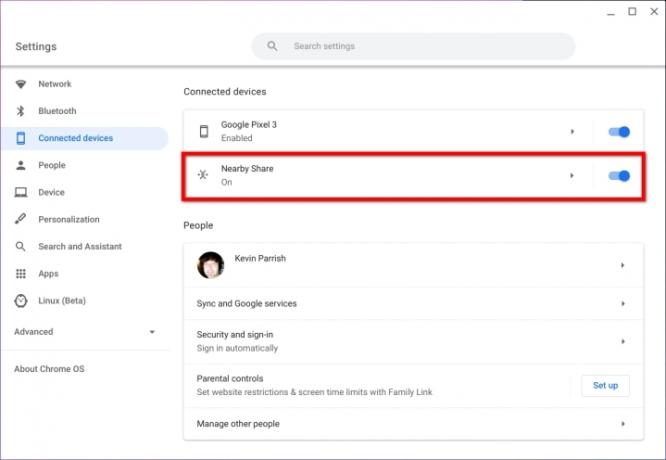
Paso 1: habilite las banderas Compartir hoja y Compartir cerca a través de cromo://banderas en el cuadro multifunción de Chrome.
Paso 2: Verifique que Near Share esté habilitado abriendo Ajustes y haciendo clic Dispositivos conectados enumerados a la izquierda. La función Compartir cercano, que aparece a la derecha, debe estar activada.

Paso 3: Verifique que Near Share esté habilitado en su dispositivo Android. Abierto Configuración> Google> Conexiones de dispositivos> Compartir cercano y asegúrese de que la función esté activada. Esta ruta puede ser diferente en teléfonos de terceros.
Etapa 4: En Archivos en el Chromebook, seleccione la foto que desea compartir y luego haga clic en Compartir botón.
Paso 5: Seleccionar Compartir cerca en el menú desplegable.
Paso 6: En el teléfono Android, toque Aceptar para recibir la foto.
Usa Google Fotos
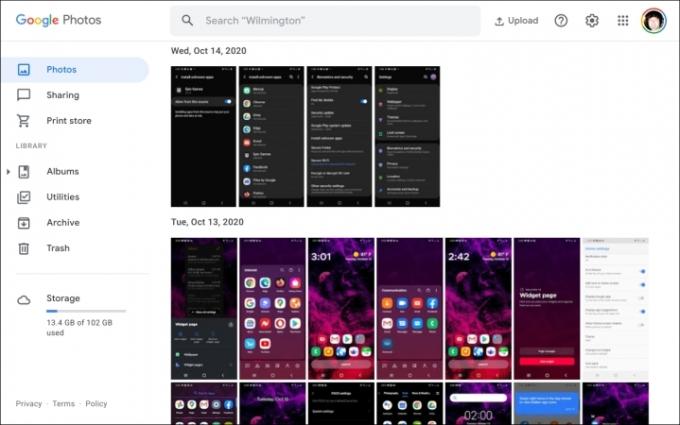
Esta debería ser su primera aplicación basada en la nube para mover fotos entre una Chromebook y un dispositivo Android. Puede encontrar esta aplicación ya instalada en el Iniciador. Sin embargo, funciona mejor si Google Photos es la aplicación de fotos predeterminada en
Paso 1: Con la aplicación Fotos abierta en un Chromebook, haga clic para abrir la Foto quieres descargar.
Paso 2: Haga clic en los tres puntos Mas opciones botón ubicado en la esquina superior derecha.
Paso 3: Seleccionar Descargar en el menú desplegable. Alternativamente, presione el Mayús + D llaves.
Para cargar fotos desde una Chromebook, haga lo siguiente:
Paso 1: Con la aplicación web Fotos abierta, haga clic en Subir botón ubicado al lado de la barra de búsqueda.
Paso 2: Seleccionar Computadora en el menú desplegable.
Paso 3: La aplicación Archivos se abre en la pantalla. Localiza la foto que deseas subir y haz clic en el botón azul. Abierto botón en la esquina inferior derecha.
Etapa 4: Seleccione un tamaño de carga en la ventana emergente y luego haga clic en el botón azul Continuar botón para finalizar.
Utilice Google Drive
Google Drive debería ser su servicio en la nube de referencia para dispositivos Chrome OS. Está integrado en la aplicación Archivos y aparece en el menú de la izquierda. A su vez, utilice la aplicación Archivos de Google en su dispositivo Android para mover fácilmente todos los archivos entre este y un Chromebook, no solo las fotos.
Si no le gusta Google Drive, puede usar Dropbox o Microsoft OneDrive para transferir archivos usando un navegador o la aplicación de Android.
Otras soluciones
Utilice un disco externo (todos)

Con el adaptador adecuado, puedes conectar una unidad USB a tu teléfono Android para mover fotos hacia y desde el dispositivo. Sin embargo, el teléfono debe ser compatible con USB On-The-Go, que es un protocolo para permitir transferencias de datos a través del puerto de carga basado en USB del teléfono. Este protocolo admite transferencias de archivos, periféricos externos, etc.
En teléfonos Android más antiguos, necesitarás un adaptador Micro-USB a USB-A, ya que las unidades USB normalmente se envían con conectores USB-A. Los teléfonos más nuevos necesitarán un adaptador USB-C a USB-A.
Mientras tanto, si estás usando un disco duro externo o SSD, puede salirse con la suya comprando un cable nuevo con los conectores que necesita, si no se envió un cable compatible con la unidad.
Utilice una tarjeta MicroSD
A diferencia de los iPhone, los teléfonos inteligentes Android admiten tarjetas MicroSD para ampliar su capacidad de almacenamiento. Por lo general, requieren que abras la bandeja usando la llave suministrada o algo similar (un alfiler funciona) para retirarla del teléfono. Luego necesitarás un adaptador para leer esta minúscula tarjeta en una PC con una ranura para tarjetas SD, o un adaptador USB con una ranura para tarjetas MicroSD incluida.
De todas las opciones disponibles, este método no es ideal pero sí factible. Sólo recuerde guardar todas las fotos en esta tarjeta antes de retirarla del teléfono.
Envía tus fotos por correo electrónico
Si solo desea intercambiar una de dos fotos, enviarlas por correo electrónico puede ser la solución más rápida sin importar la PC de destino. De esta manera, no es necesario configurar aplicaciones ni sincronizar carpetas de almacenamiento en la nube. Simplemente adjunte su foto a un correo electrónico y haga clic Enviar. ¡BAM! Ya terminaste.
Recomendaciones de los editores
- Cómo cargar rápidamente tu iPhone
- El nuevo teléfono Android de Honor tiene una función que nunca antes habíamos visto
- El teléfono Android más nuevo de Nokia tiene una característica increíblemente interesante
- ¿Cuándo mi teléfono recibirá Android 14? Aquí está todo lo que sabemos.
- ¿Tienes la beta de Android 14 en tu Pixel? Necesitas descargar esta actualización ahora




