Mucho de mejores monitores de juegos admite AMD FreeSync, pero necesitarás saberlo cómo habilitar FreeSync para usarlo. FreeSync es una tecnología de frecuencia de actualización adaptativa que ayuda a prevenir la tartamudez, el desgarro de la pantalla y el retraso de entrada, lo que puede marcar una gran diferencia al jugar.
Contenido
- Cómo habilitar FreeSync con una tarjeta gráfica AMD
- Cómo habilitar FreeSync con una tarjeta gráfica Nvidia
Aunque FreeSync fue diseñado para funcionar con tarjetas gráficas AMD, es posible utilizar la función con Nvidia
Vídeos recomendados
Cómo habilitar FreeSync con una tarjeta gráfica AMD
Necesitas algunas cosas para usar FreeSync. Primero, necesitas un monitor FreeSync. AMD tiene tres clasificaciones FreeSync diferentes: FreeSync, FreeSync Premium y FreeSync Ultimate. Existen algunas diferencias entre las versiones, pero necesitarás un monitor con una de ellas para utilizar la función.
Relacionado
- Cómo la memoria GDDR7 podría resolver los problemas de VRAM de los juegos de PC
- ChatGPT ahora puede generar claves funcionales de Windows 11 de forma gratuita
- Prueba gratuita de NordVPN: prueba el servicio gratis durante un mes

Además, necesitas una Radeon tarjeta grafica o una APU AMD Serie A. Puede utilizar FreeSync con una GPU Nvidia (le mostraremos cómo hacerlo en la siguiente sección), pero no es técnicamente compatible.
Finalmente, necesita cambiar algunas configuraciones en su monitor. Usando la visualización en pantalla de su monitor, asegúrese de habilitar FreeSync y deshabilitar la configuración anti-desenfoque. También querrás asegurarte de que tu monitor esté conectado a través de un cable DisplayPort, no HDMI. Se admite HDMI, pero AMD aún recomienda usar una conexión DisplayPort.
Una vez que hayas comprobado todo, instale los últimos controladores AMD Radeon y software y siga estos pasos:
Paso 1: Abierto Configuración de AMD Radeon.
Paso 2: Selecciona el Ajustes icono.
Paso 3: Selecciona el Mostrar pestaña. Si tiene varias pantallas, seleccione la pantalla a la que desea aplicar la configuración.
Etapa 4: Doblar AMD FreeSync a En.
Eso activará FreeSync universalmente para su monitor. Sin embargo, puedes desactivar la función para ciertos juegos si así lo deseas. Para ello, abre Configuración de Radeón nuevamente y siga estos pasos:
Paso 1: Selecciona el Juego de azar pestaña.
Paso 2: Hacer clic Agregar en la esquina superior derecha si no ves el juego que deseas cambiar.
Paso 3: Navega hasta la instalación del juego y agrégalo a tu biblioteca.
Etapa 4: Selecciona el juego para abrir el menú de configuración.
Paso 5: Cambiar el AMD FreeSync ajuste a En o Apagado, dependiendo de lo que quieras.
Aunque AMD te ofrece la opción de activar o desactivar FreeSync, solo puedes desactivar la función para juegos individuales. Debes tener FreeSync habilitado universalmente para ajustar la configuración para juegos individuales. Una vez que hayas terminado, tus juegos se ejecutarán automáticamente con una frecuencia de actualización variable.
Cómo habilitar FreeSync con una tarjeta gráfica Nvidia
Técnicamente, FreeSync sólo es compatible con tarjetas gráficas AMD. Sin embargo, Nvidia tiene una lista de pantallas FreeSync que ha validado para funcionar con una GPU Nvidia. Estos monitores vienen con la marca G-Sync Compatible, lo que significa que admiten FreeSync con una tarjeta gráfica Nvidia.
Sin embargo, Nvidia no ha probado todos los monitores, por lo que es posible que puedas usar FreeSync con una tarjeta gráfica Nvidia en una pantalla que no haya sido validada. La mejor manera de ver si su monitor funciona es habilitar la configuración a través del Panel de control de Nvidia. Si funciona, genial, y si no funciona, siempre puedes volver a tu configuración anterior.
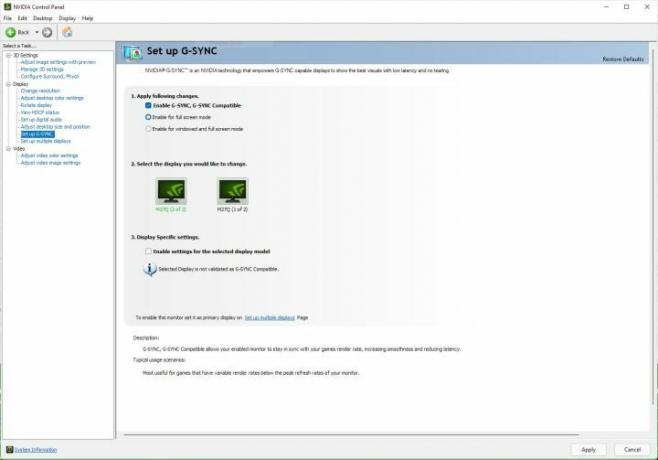
Nuevamente, instale los controladores más recientes para su tarjeta gráfica y el Panel de control de Nvidia, luego siga estos pasos:
Paso 1: Abre el Panel de control de Nvidia.
Paso 2: Ampliar la Mostrar configuración y seleccione Configura G-Sync.
Paso 3: Comprobar el Habilitar G-Sync, Compatible con G-Sync caja.
Etapa 4: Seleccione su pantalla y verifique el Habilitar la configuración para el modelo de pantalla seleccionado caja.
Paso 5: Hacer clic Aplicar.
Su pantalla parpadeará varias veces y luego su monitor se reiniciará. Debajo de la segunda casilla de verificación, verá una notificación que dice "la pantalla seleccionada no está validada como compatible con G-Sync" si no tiene la certificación. Está bien. Eso sólo significa que Nvidia no ha probado la pantalla específica que estás usando.
Dicho esto, este método no siempre funciona. Depende de tu pantalla. La mejor manera de averiguarlo es seguir el proceso anterior, abrir un juego que use DirectX 9 o posterior y validar que esté funcionando. Si no es así, puede desmarcar la configuración en el Panel de control de Nvidia.
Recomendaciones de los editores
- Cómo probamos los componentes y el hardware de la PC
- El mejor software gratuito de control parental para PC, Mac, iOS y Android
- No, los requisitos para PC de The Last of Us no cambian
- Así es como puedes obtener The Last of Us gratis de AMD
- Los jugadores de PC están recurriendo en masa a Windows 11, según una nueva encuesta de Steam
Mejora tu estilo de vidaDigital Trends ayuda a los lectores a mantenerse al tanto del vertiginoso mundo de la tecnología con las últimas noticias, reseñas divertidas de productos, editoriales interesantes y adelantos únicos.




