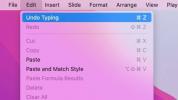Tú instaló el nuevo MacOS Catalina de Apple en tu Mac, pero es posible que tengas problemas con la última versión. Desafortunadamente, no puedes simplemente volver a Mojave. La degradación requiere borrar la unidad principal de su Mac y reinstalar MacOS Mojave usando una unidad externa. Sin embargo, si su Mac se envió inicialmente con Mojave, puede omitir las instrucciones del disco externo.
Contenido
- Paso 1: haz una copia de seguridad de tu Mac
- Paso 2: habilite el arranque desde medios externos
- Paso 3: descarga MacOS Mojave
- Paso 4: prepara tu viaje
- Paso 5: limpia el disco de tu Mac
- Paso 6: instale Mojave
- Alternativa: usar la máquina del tiempo
Nota: Estos pasos funcionan igual de bien para cambiar de MacOS Big Sur a Catalina. Solo asegúrese de elegir la versión del sistema operativo (SO) correcta para lo que desea.
Vídeos recomendados
Otras lecturas:
- Las mejores aplicaciones para Mac
- Los mejores atajos de teclado de Mac
- Cómo hacer una copia de seguridad de tu Mac
Paso 1: haz una copia de seguridad de tu Mac

Antes que nada, cree una copia de seguridad actual de Time Machine para guardar sus archivos o envíe todo a la nube, ya sea Dropbox, OneDrive, iCloud, etc. Lo más probable es que ya tengas una copia de seguridad antes de instalar Catalina. De lo contrario, cree uno ahora antes de continuar con el siguiente paso. Como se indicó, para cambiar a Mojave es necesario borrar el disco de tu Mac.
Relacionado
- Apple acaba de darles a los jugadores de Mac una gran razón para estar emocionados
- Apple pronto podría eliminar el notch de tu Mac y iPhone
- ¿Mi Mac obtendrá macOS 14?
Si necesita ayuda para hacer una copia de seguridad de su Mac, sigue estas instrucciones paso a paso.
Paso 2: habilite el arranque desde medios externos

Este paso se aplica a los modelos de MacBook Pro, MacBook Air y Mac mini lanzados en 2018 y posteriores. También se aplica al iMac Pro lanzado en 2017 y posteriores. Estos dispositivos incluyen El chip de seguridad T2 de Apple proporcionando arranque seguro, almacenamiento cifrado, comandos en vivo "Hey Siri" y más.
Para verificar que tienes este chip, sigue este camino: Botón Apple > Acerca de esta Mac > Informe del sistema > Controlador (o iBridge).
Si su Mac no incluye el chip de seguridad T2 de Apple, no necesitará habilitar el arranque desde medios externos. De lo contrario, reinicie la Mac y mantenga presionado el botón Dominio y R teclas hasta que el dispositivo se inicie en modo de recuperación.
Con el modo de recuperación abierto, haga clic en Utilidades en la barra de herramientas seguido de Utilidad de seguridad de inicio en el menú desplegable. Ingrese las credenciales de administrador cuando se le solicite, luego marque la casilla junto a Permitir el arranque desde medios externos opción enumerada en Arranque externo.
Paso 3: descarga MacOS Mojave

Deberá obtener MacOS Mojave de la Mac App Store. La mejor manera de recuperar una copia es siga este enlace en una Mac, ya que Mojave no aparece al realizar una búsqueda dentro de la propia Mac App Store.
Al hacer clic en el enlace, se cargará automáticamente la página del producto de Mojave dentro de la aplicación Mac App Store.
Paso 4: prepara tu viaje
Para continuar, necesitarás formatear un disco externo. Conectar un disco externo y sigue este camino:
Finder > Aplicaciones > Utilidades > Utilidad de Discos
Seleccione su unidad que aparece debajo Externo y haga clic en el Borrar pestaña. Asigne un nombre a la unidad, seleccione el formato adecuado (MacOS Extended o APFS), seleccione Mapa de partición GUID si está disponible y luego haga clic en Borrar. Seleccionar Hecho cuando se complete el formateo.
Ahora el disco externo debe ser de arranque. Sigue este camino:
Finder > Aplicaciones > Utilidades > Terminal
Escriba lo siguiente en la Terminal. Recuerde reemplazar Su nombre de unidad externa con el nombre real de la unidad que creó en el paso de formateo.
sudo /Aplicaciones/Instalar macOS Mojave.app/Contents/Resources/createinstallmedia –volume /Volumes/YourExternalDriveName
presione el Entrar/Regresar después de escribir el comando. Deberá ingresar la contraseña de administrador cuando se le solicite, seguida del Y tecla para confirmar.
Paso 5: limpia el disco de tu Mac
Con MacOS Mojave ahora instalado en una unidad externa, estás listo para borrar la unidad de tu Mac. No conectes la unidad todavía. En su lugar, reinicie y mantenga presionado el botón Dominio y R teclas hasta que el dispositivo se inicie en modo de recuperación.
A continuación, haga clic en Utilidad de Discos opción, seguida de Continuar. En la siguiente pantalla, seleccione la unidad principal de su Mac y haga clic en Borrar botón. Siga las instrucciones para elegir el nombre de la unidad, el formato de archivo y el mapa de partición GUID.
Paso 6: instale Mojave
Si su Mac viene con MacOS Mojave, reinicie y mantenga presionado el botón Cambio, Opción, Dominio, y R teclas simultáneamente. Al hacerlo, se instalará Mojave automáticamente desde una imagen ubicada en una partición dedicada.
De lo contrario, conecte su Mac a Internet, conecte la unidad externa y reinicie mediante el ícono de Apple en la esquina superior izquierda. Cuando la Mac se reinicie, mantenga presionado el botón Opción llave.
La siguiente pantalla presentará una lista de opciones del disco de inicio. Seleccione su unidad externa que contiene el instalador de MacOS Mojave. Luego haga clic Continuar.
Alternativa: usar la máquina del tiempo

Si tiene una copia de seguridad de Time Machine guardada cuando su Mac usaba Mojave, también puede optar por reinstalar esta copia de seguridad en particular para eliminar por completo el sistema operativo Catalina. Si bien la mayoría de nosotros no tenemos una copia de seguridad que se remonta a Mojave, siempre debes verificar que ciertas copias de seguridad de Time Machine tengan la antigüedad suficiente para hacerlo. Debemos recordarle que revise los datos de cualquier cosa que desee recuperar de Catalina antes de borrarlo.
La aplicación Time Machine funciona cuando tu Mac está configurada en modo de recuperación. Para acceder al modo de recuperación, presione el botón Dominio y R teclas mientras reinicia su Mac. Esto abrirá sus Utilidades de macOS, que tendrán una función llamada Restaurar desde la copia de seguridad de Time Machine. Deberá seleccionar esta opción y luego confirmar que desea restaurar la copia de seguridad haciendo clic en Continuar.
Para comenzar la restauración de la copia de seguridad, debe elegir su fuente de copia de seguridad. Busque la copia de seguridad de Mojave más actualizada que tenga y úsela como posición inicial. Tenga en cuenta que si guarda sus copias de seguridad de Time Machine en un disco duro externo, deberá conectarlo antes de que Utilities lo busque.
Recomendaciones de los editores
- Las mejores ofertas de MacBook Prime Day: ahorre en MacBook Air y MacBook Pro
- ¿Tienes un iPhone, iPad o Apple Watch? Necesitas actualizarlo ahora mismo.
- Apple Mac Studio vs. Mac Pro: computadoras de escritorio M2 Ultra, comparadas
- El mayor anuncio de Mac en la WWDC fue sobre la antigua MacBook Air
- Este exploit crítico podría permitir a los piratas informáticos eludir las defensas de su Mac
Mejora tu estilo de vidaDigital Trends ayuda a los lectores a mantenerse al tanto del vertiginoso mundo de la tecnología con las últimas noticias, reseñas divertidas de productos, editoriales interesantes y adelantos únicos.