Discordia es la aplicación ideal para chatear mientras juegas, miras películas o haces cualquier otra cosa con un grupo. Una gran razón es que Discord incluye una larga lista de opciones de accesibilidad, incluida la conversión de texto a voz. En esta guía, le mostraremos cómo usar texto a voz en Discord y algunas de las configuraciones que puede modificar.
Contenido
- Cómo habilitar la conversión de texto a voz en Discord
- Cómo usar texto a voz en Discord
- Cómo configurar notificaciones de texto a voz en Discord
Vídeos recomendados
Fácil
5 minutos
Aplicación de escritorio de discordia
Si recién estás comenzando con Discord, asegúrate de leer nuestra guía en cómo hacer un robot de Discord. Los bots son esenciales para ejecutar tu propio servidor, por lo que querrás tener ese conocimiento en tu bolsillo. También tenemos una guía sobre cómo fijar un mensaje en Discord, que es una habilidad simple y esencial.
Cómo habilitar la conversión de texto a voz en Discord
Discord tiene la conversión de texto a voz habilitada de forma predeterminada, por lo que es fácil comenzar. Aunque la función está habilitada de fábrica, deberás configurarla cuando escuches las notificaciones de texto a voz. Le mostraremos cómo hacerlo en la última sección. Por ahora, veremos cómo confirmar que la conversión de texto a voz está activada.
Paso 1: Abra Discord y haga clic en Ajustes botón. Parece un engranaje y lo encontrarás junto a tu avatar en la esquina inferior izquierda.
Paso 2: Bajo la Ajustes de Aplicacion pestaña en el menú de la izquierda, seleccione Accesibilidad.
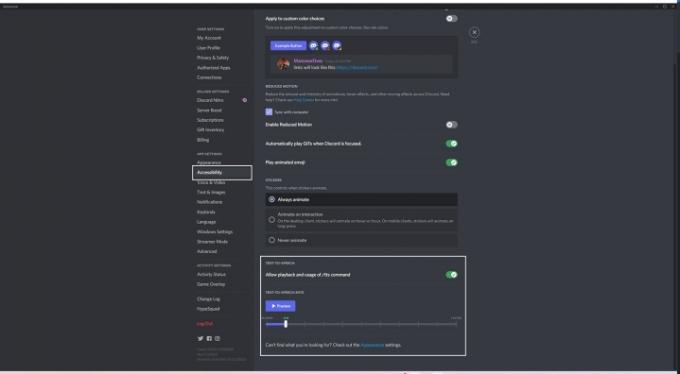
Relacionado
- Este bot de Discord con tecnología GPT puede enseñarte un nuevo idioma: aquí te explicamos cómo usarlo
- Cómo utilizar ChatGPT para resumir un libro o artículo
- Cómo mantener activo el estado de Microsoft Teams
Paso 3: Desplácese hasta el final y active el interruptor junto a Permitir la reproducción y el uso del comando /tts.
También puedes configurar tu velocidad de conversión de texto a voz aquí. Recomendamos dejar la configuración en su posición predeterminada, pero puedes acelerar o ralentizar el ritmo de conversación como quieras. Antes de cerrar, asegúrese de seleccionar Avance para asegurarte de que la conversión de texto a voz funcione como quieras.
Cómo usar texto a voz en Discord
Una vez que haya configurado la conversión de texto a voz, puede comenzar a utilizarla para enviar mensajes o para que le lean los mensajes. Antes de profundizar, tenga en cuenta que existe una pequeña diferencia entre la aplicación Discord y la versión del navegador. La aplicación incluye su propia voz única para conversión de texto a voz. Si está utilizando la versión del navegador, la voz será la voz estándar disponible en su navegador.
Paso 1: Para enviar un mensaje de texto a voz, escriba /tts antes de tu mensaje. El comando desaparecerá después de enviar el mensaje, pero el destinatario lo escuchará leído en voz alta.
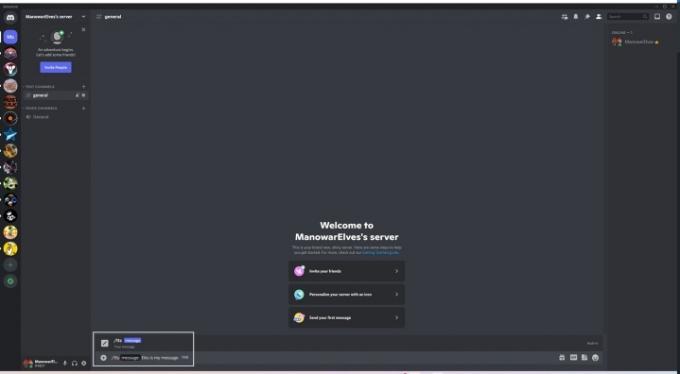
Paso 2: Para que le lean un mensaje, coloque el cursor sobre el mensaje y seleccione los tres puntos en el lado derecho. Luego, haga clic Habla mensaje.
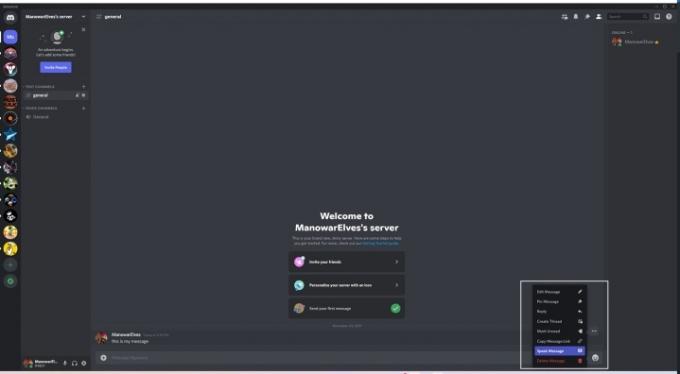
Cómo configurar notificaciones de texto a voz en Discord
Con el método anterior, puede orientar la conversión de texto a voz a ciertos mensajes que envía o recibe. También puedes activar la conversión de texto a voz para las notificaciones, lo que no requiere la /tts comando o cualquier paso adicional para escuchar mensajes. Cuando alguien publica un mensaje en un canal, escucharás que te lo leen.
Discord ofrece tres opciones de notificación de texto a voz. Esto es lo que son:
- Para todos los canales: activa la conversión de texto a voz para todos los mensajes en todos los canales de los que eres parte. Recomendamos dejar esto desactivado para evitar spam. Si tiene problemas para leer los mensajes, considere abandonar los canales que no está utilizando para evitar una avalancha de notificaciones.
- Para el canal seleccionado actualmente: activa la conversión de texto a voz para el canal de texto que estás navegando actualmente. Esta configuración funciona para un canal específico, no para todo el servidor, y no requiere la /tts dominio.
- Nunca: Desactiva toda la conversión de texto a voz en canales y servidores. Esto desactivará la conversión de texto a voz incluso si alguien usa el /tts dominio.
Aunque es difícil evitar el spam si todas las notificaciones de texto a voz están activadas, el acoso aún va en contra de las pautas de la comunidad de Discord. Asegúrate de leer nuestra guía sobre cómo denunciar a alguien en Discord si tiene problemas con las notificaciones de texto a voz enviadas como spam.
Estas configuraciones de notificación se encuentran en un área diferente a las opciones de texto a voz. He aquí cómo encontrarlos.
Paso 1: Haga clic en el Ajustes icono en Discord. Es el ícono de ajustes en la esquina inferior izquierda de la ventana, al lado de tu avatar.
Paso 2: Bajo la Ajustes de Aplicacion pestaña en el menú de la izquierda, seleccione Notificaciones.
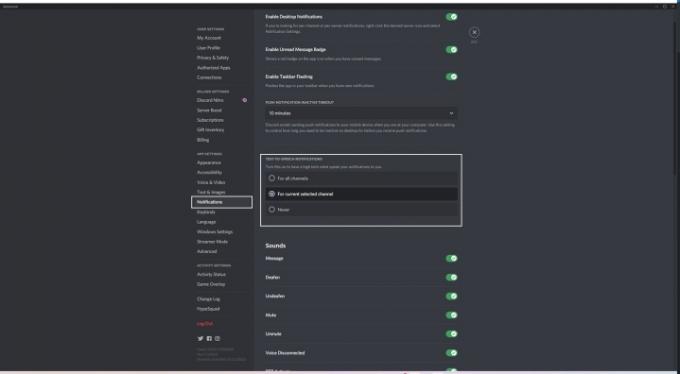
Paso 3: Bajo Notificaciones de texto a voz, seleccione el tipo de notificaciones que desea.
La conversión de texto a voz es una gran característica de Discord, pero probablemente necesitarás experimentar con las notificaciones para que funcione como deseas. Afortunadamente, todas las opciones de texto a voz están a sólo un par de clics de distancia.
Recomendaciones de los editores
- Cómo probamos las computadoras portátiles
- Cómo usar una computadora portátil con un monitor secundario
- Cómo hacer una copia de seguridad de un iPhone usando Mac, iCloud o PC
- Cómo utilizar DALL-E 2 para generar imágenes de IA
- Cómo construir una PC desde cero: una guía para principiantes para construir su propia computadora de escritorio
Mejora tu estilo de vidaDigital Trends ayuda a los lectores a mantenerse al tanto del vertiginoso mundo de la tecnología con las últimas noticias, reseñas divertidas de productos, editoriales interesantes y adelantos únicos.




