La asistente de voz de Amazon, Alexa, suele asociarse con dispositivos inteligentes, desde la línea de altavoces inteligentes Echo de Amazon hasta televisores, aires acondicionados y más compatibles. Pero no siempre mencionamos que Alexa funciona igual de bien en computadoras con Windows 10 y Windows 11, lo que puede ser extremadamente útil si prefiere usar una PC en casa, pero aún desea un control de voz sencillo para sus dispositivos inteligentes o rutinas de seguridad. Veamos cómo obtener esas funciones de Alexa en su computadora con Windows y qué hacer con ellas.
Contenido
- Paso 1: actualiza todo
- Paso 2: descarga la aplicación Alexa
- Paso 3: configura Alexa
- Paso 4: Experimente con comandos de voz basados en Windows
- Paso 5: conecta tus dispositivos inteligentes a Alexa y úsalos
Paso 1: actualiza todo
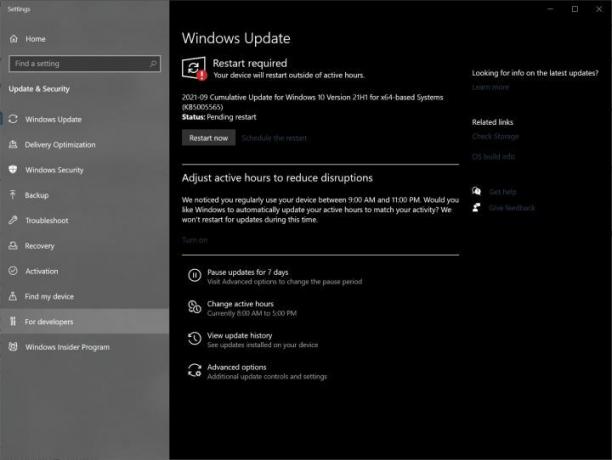
Verifique que su computadora con Windows esté completamente actualizada y lista para funcionar. Tú puedes descargar alexa en Windows 10 o ventanas 11, pero querrás asegurarte de que la versión que tienes tenga las últimas actualizaciones. Esto ayuda tanto con la seguridad como con la compatibilidad.
Paso 2: descarga la aplicación Alexa
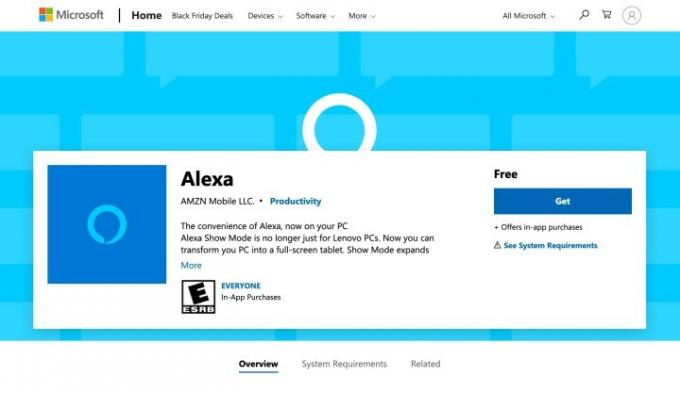
Microsoft tiene su propia versión de la aplicación Alexa lista y esperando ser instalada: Encuentre la aplicación Alexa en el sitio de Microsoft en su PC con Windows y seleccione Conseguir (o algunas veces Instalar) para iniciar la descarga. Cuando finalice la descarga (
Paso 3: configura Alexa
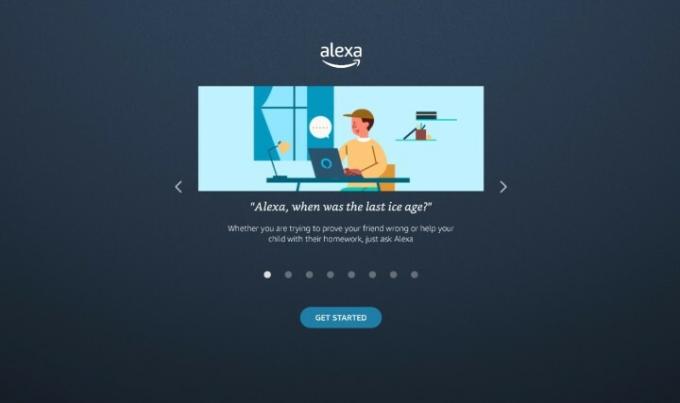
Alexa ahora iniciará un asistente de configuración en su PC. Comience seleccionando Empezar.
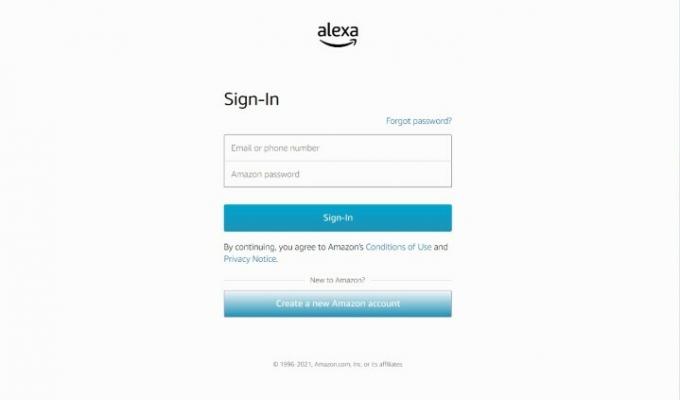
Luego inicie sesión con la información de su cuenta de Amazon.
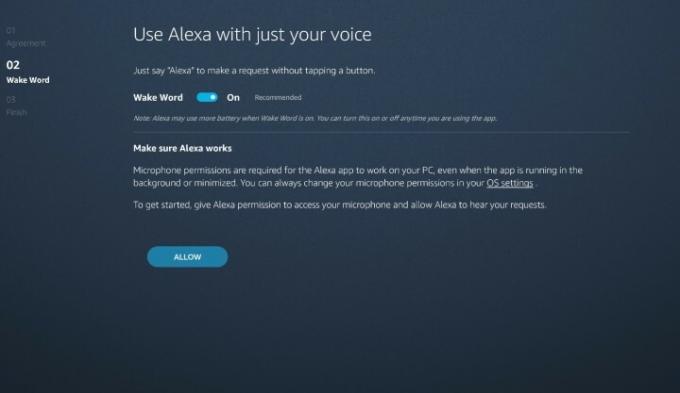
El asistente le guiará a través de una serie de preguntas sobre cómo desea utilizar Alexa. Cuando sea apropiado, seleccione Aceptar y continuar para seguir las indicaciones. Cuando llegue a la página Wake Word, asegúrese de que Wake Word esté habilitado; esto hace que
También tendrás la opción de iniciar Alexa al iniciar sesión y fijar el
En algún momento, Alexa también te preguntará si deseas habilitar el asistente de voz en la pantalla de bloqueo. Esto significa
Paso 4: Experimente con comandos de voz basados en Windows
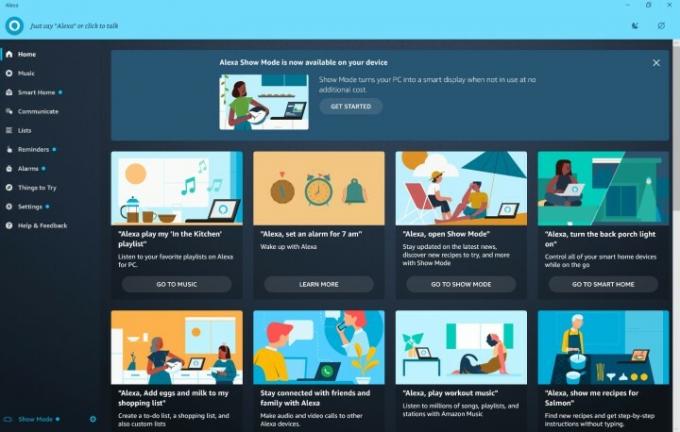
Alexa puede hacer muchas cosas en tu PC de inmediato, por lo que es una buena idea encontrar comandos útiles que puedas usar durante el día. El

Sugerimos probar comandos como pedirle a Alexa que haga un recordatorio, mire su calendario o agregue algo a una lista de compras. También puedes reproducir música de tu elección. con los servicios de música adecuados conectados a Alexa. Puede optar por llamar o visitar a las personas de su lista de contactos y con el modo Mostrar habilitado, también puedes convertir estas llamadas en un chat de video. También puedes preguntar
Paso 5: conecta tus dispositivos inteligentes a Alexa y úsalos
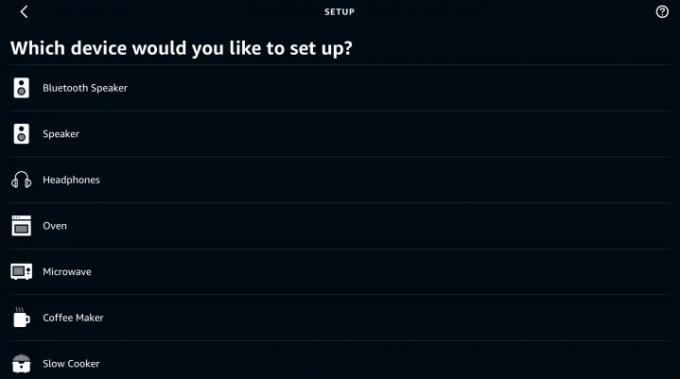
También puedes usar Alexa en tu PC para controlar cualquier dispositivo inteligente conectado.
La buena noticia es que si has conectado algún dispositivo inteligente a Alexa en el pasado,
Recomendaciones de los editores
- Cómo sincronizar tus dispositivos Alexa
- Amazon Echo Show 5 puede ser tuyo por $45 gracias al Prime Day
- Esta cafetera Keurig puede ser tuya por $50, porque Prime Day
- Este SodaStream tiene un descuento de $160 a $90 para Prime Day
- Prime Day significa que puedes agregar un bidé a tu inodoro por menos de $50
Mejora tu estilo de vidaDigital Trends ayuda a los lectores a mantenerse al tanto del vertiginoso mundo de la tecnología con las últimas noticias, reseñas divertidas de productos, editoriales interesantes y adelantos únicos.



