El Galaxy S10 de Samsung cuenta con una CPU Snapdragon 855 de ocho núcleos y 8 GB de RAM que te dejarán boquiabierto; en otras palabras, el Galaxy S10 puede manejar casi cualquier cosa que le eches. Sin embargo, para aprovechar al máximo su Galaxy S10, debe aprender a desbloquear todo su potencial. Aquí, reunimos algunos de nuestros consejos y trucos favoritos del Galaxy S10. Personalizar tu dispositivo nunca ha sido tan fácil.
Contenido
- Cómo reasignar el botón Bixby
- Cómo encontrar lo que buscas
- Cómo personalizar tus ajustes rápidos
- Cómo personalizar tu bandeja de aplicaciones o deshacerte de ella
- Cómo utilizar la vista emergente
- Cómo ocultar archivos confidenciales
- Cómo apagar sonidos innecesarios
- Cómo personalizar el sonido
- Cómo usar la pantalla de borde o apagarla
- Cómo hacer una captura de pantalla
- Cómo extender la vida útil de la batería
- Cómo ocultar la cámara perforadora
- Cómo utilizar PowerShare inalámbrico
Cómo reasignar el botón Bixby
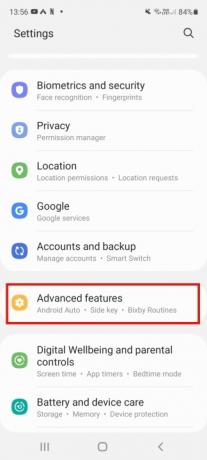
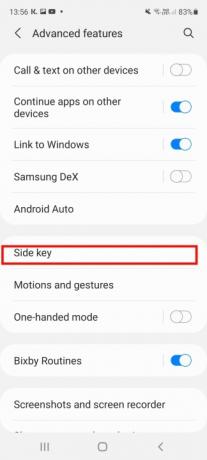
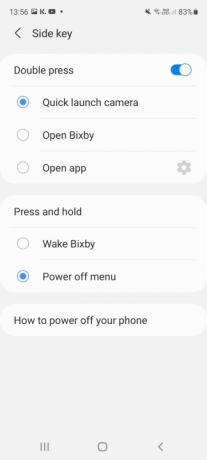
Con un dedicado bixby tecla para el asistente digital de Samsung, ubicada a la izquierda, debajo de los botones de volumen, es fácil iniciar Bixby cuando lo desee (y a veces cuando lo desee).
no desear). ¿Pero sabías que es fácil reasignar el botón y cambiar lo que hace un toque simple o doble? Primero, deberá iniciar sesión en su cuenta Samsung y activar Bixby, luego ir a Ajustes> Funciones avanzadas > BixbyLlave. Active la opción y seleccione lo que desea que haga el botón. Puede configurarlo para que abra una aplicación específica o inicie rápidamente la cámara. Tenga en cuenta que no está reasignando completamente el botón: una pulsación larga y una pulsación simple o doble siempre iniciarán Bixby, por lo que solo está agregando una función adicional. Sin embargo, si no tiene intención de usar Bixby, parece complicado iniciar sesión en su cuenta y activarla en para reasignar el botón, especialmente porque esto aumenta las posibilidades de iniciar accidentalmente el botón digital. asistente.Vídeos recomendados
Cómo encontrar lo que buscas
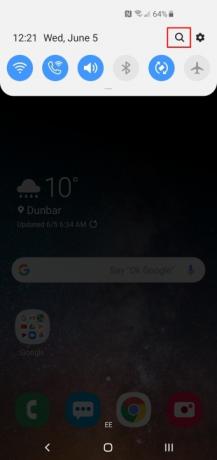

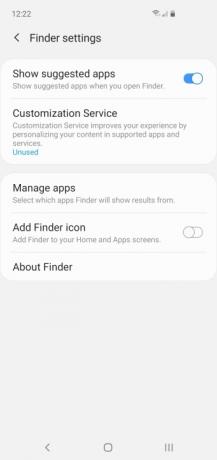
Si está cambiando a Samsung de otro fabricante, es posible que algunas de las funciones y opciones estén escondidas en rincones oscuros. Incluso si está acostumbrado a los teléfonos Samsung, los menús en ocasiones pueden resultar confusos. La buena noticia es que no es necesario cavar; puedes buscar lo que necesitas usando Finder. Tire hacia abajo el Sombra de notificación, toque en el Lupa icono y escriba lo que busca en la barra de búsqueda. En general funciona muy bien. Si tocas el Tres puntos verticales a la derecha, también puedes modificar lo que muestra el Finder y excluir ciertas aplicaciones de las búsquedas.
Cómo personalizar tus ajustes rápidos
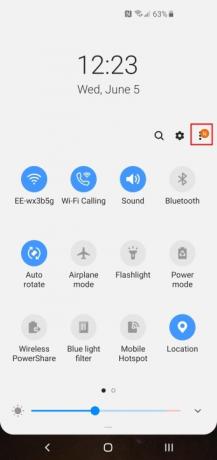

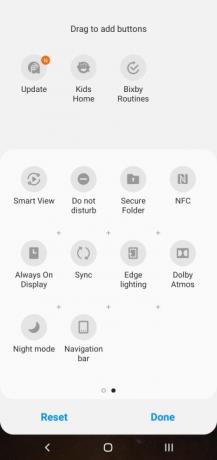
Cuando bajas el Sombra de notificación, obtienes fácil acceso a tu configuración rápida, pero no tienes que vivir con la configuración predeterminada. Toque en el Tres puntos verticales en la parte superior derecha y luego Orden de botones, y puedes elegir lo que se debe incluir y colocarlo exactamente donde quieras, lo que puede suponer un verdadero ahorro de tiempo. También puede realizar cambios en la cuadrícula de botones (para cambiar el diseño) y la barra de estado aquí. Recomendamos encender Porcentaje de batería en el Barra de estado.
Cómo personalizar tu bandeja de aplicaciones o deshacerte de ella
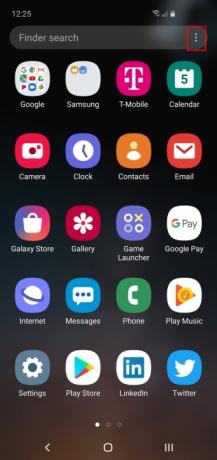
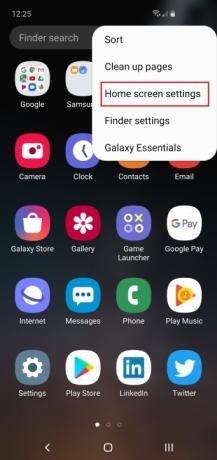
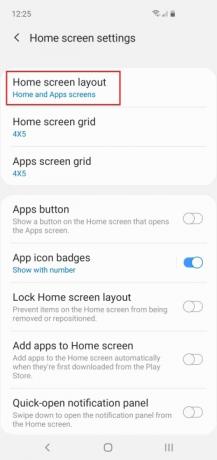
Puede deslizar el dedo hacia arriba desde abajo para abrir la bandeja de aplicaciones, pero no es necesario que acepte el diseño predeterminado. Toque en el Tres puntos verticales en la parte superior derecha, y puede ordenar los íconos de las aplicaciones y acceder a la configuración de la pantalla de inicio. Si prefiere no tener un cajón de aplicaciones separado, toque Diseño de pantalla de inicio y cambiar a Solo pantalla de inicio.
Cómo utilizar la vista emergente
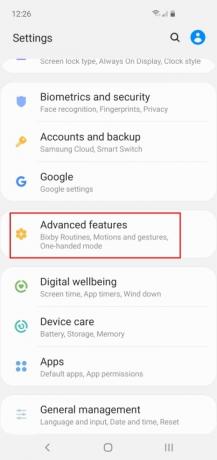
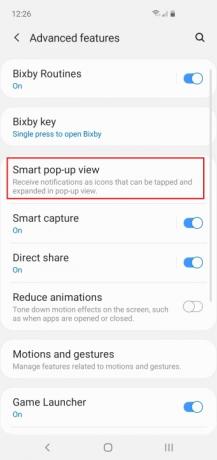
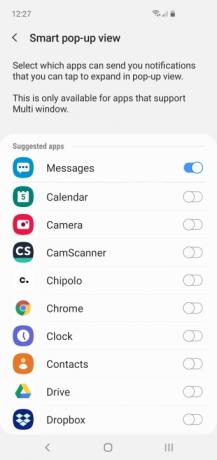
La vista emergente es una opción inteligente que permite que ciertas aplicaciones aparezcan encima de otras, como lo hace Facebook Messenger. Puedes encontrarlo en Configuración > Funciones avanzadas > Vista emergente inteligente. Cualquier aplicación que admita múltiples ventanas se puede activar aquí, pero creemos que funciona mejor para aplicaciones de mensajería. Cuando llegue un mensaje nuevo, verá un ícono emergente redondo que puede tocar para abrir una versión en ventana de la aplicación de mensajería.
Cómo ocultar archivos confidenciales

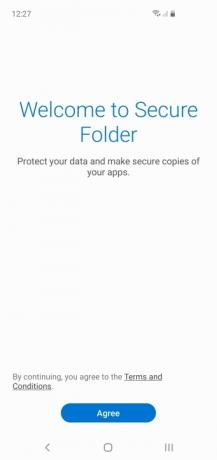
Todo el mundo tiene alguna que otra foto que preferiría mantener en privado, un archivo confidencial que no quiere que otros vean o un juego o aplicación que les avergüenza. Samsung te permite ocultar tu vergüenza con Secure Folder. Para usarlo, simplemente arrastre hacia abajo el Sombra de notificación y toca el Carpeta segura icono. Tendrás que aceptar los términos y configurar una cuenta Samsung (si aún no lo has hecho), pero una vez hecho esto Hecho, tienes una carpeta segura a la que solo puedes acceder con tu PIN, contraseña, patrón o huella digital. Puede agregar aplicaciones o archivos individuales, e incluso puede ocultar la carpeta segura a través de Configuración > Biometría y seguridad > Carpeta segura > Ocultar carpeta segura > Aceptar. Una vez oculto, solo podrás acceder a él tocando el icono en la parte inferior de la pantalla en Configuración > Biometría y seguridad > Carpeta segura.
Cómo apagar sonidos innecesarios
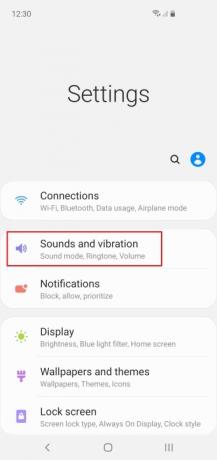


De forma predeterminada, tu Galaxy S10 hará pequeños ruidos cada vez que lo toques, y puede resultar bastante agotador para ti y para todos los que se encuentren cerca. Todos estos ruidos y vibraciones adicionales también afectarán la duración de la batería, por lo que es mejor apagarlos. Ir a Configuración > Sonidos y Vibraciones > Sonidos y Vibraciones del Sistemay desactiva todo lo que no necesites.
Cómo personalizar el sonido
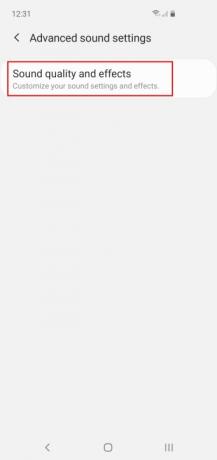
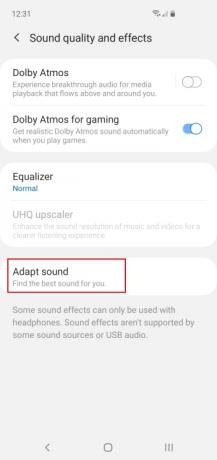

Nuestra audición cambia a medida que envejecemos y, para empezar, todos escuchamos de manera un poco diferente, por lo que es una buena idea aprovechar las opciones de personalización de sonido de Samsung. Ir a Configuración > Sonidos y vibración > Configuración avanzada de sonido para decidir cuándo quieres Dolby Atmos y jugar con el ecualizador. También deberías tocar Adaptar sonido y elija un rango de edad o configure un perfil personalizado que se adapte a sus oídos.
Otras lecturas
- Cómo resetear un Samsung Galaxy S10, S10 Plus o S10e
- Problemas comunes de Samsung Galaxy S10, S10 Plus y S10e y cómo solucionarlos
- Cómo utilizar Samsung Pay
Cómo usar la pantalla de borde o apagarla
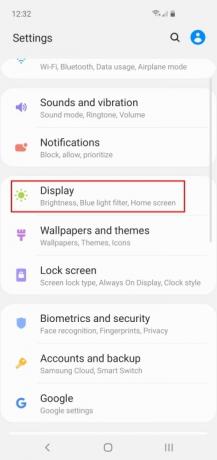

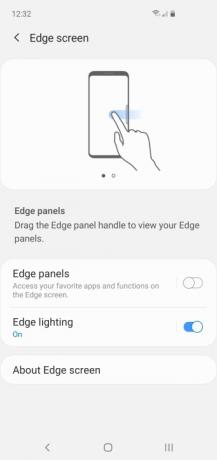
Si se pregunta qué es esa sangría en el borde de la pantalla, o tal vez se encuentra deslizando el menú del borde de la pantalla por accidente, siempre puede desactivarla. Si se usa correctamente, puede ser un atajo útil, pero si no lo estás usando, también puedes desactivarlo. Si usted son va a utilizarlo, luego tómese el tiempo para configurarlo de la manera que desee. De cualquier manera, tendrás que ir a Configuración > Pantalla > Pantalla Edge. Nos gusta el Iluminación de borde pero tienden a apagarse Paneles de borde.
Cómo hacer una captura de pantalla

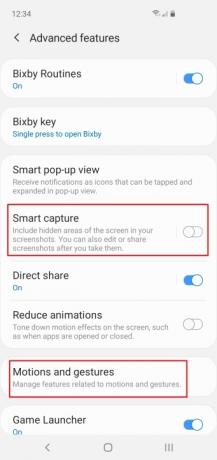
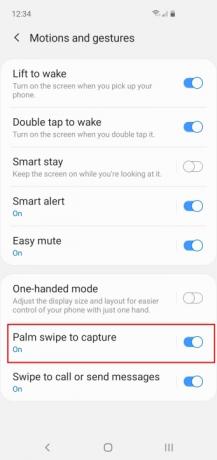
El estandar Método de captura de pantalla de Android es presionar el Fuerza y Bajar volumen teclas simultáneamente y también funciona en el Galaxy S10. Pero que Samsung sea Samsung significa que también puedes tomar una captura de pantalla con un gesto de deslizar la palma de la mano en la pantalla. Encontrarás esta opción en Configuración > Funciones avanzadas > Movimientos y gestos > Deslizar la palma para capturar. De forma predeterminada, también encontrarás que las capturas de pantalla abren un menú de edición en la parte inferior y puedes tocar allí para editar instantáneamente tus nuevas capturas de pantalla, pero si es algo que nunca usas, también puedes desactivarlo a través de Configuración > Funciones avanzadas > Captura inteligente.
Cómo extender la vida útil de la batería

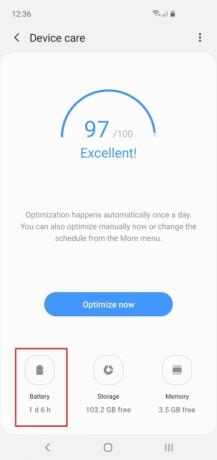
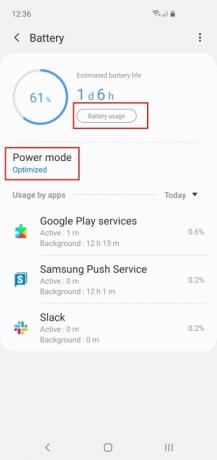
La gama S10 tiene una resistencia impresionante, que es una de las razones por las que nos encanta. Pero siempre hay ocasiones en las que es posible que necesites extender la duración de la batería. Encontrarás las opciones de batería en Configuración > Cuidado del dispositivo > Batería. Puedes seleccionar un Modo de energía aquí para satisfacer sus necesidades (y la duración restante de la batería). También puedes tocar Uso de la batería para conseguir un mejor desglose. Esta herramienta le mostrará precisamente qué es lo que ha estado consumiendo todo su poder.
Cómo ocultar la cámara perforadora


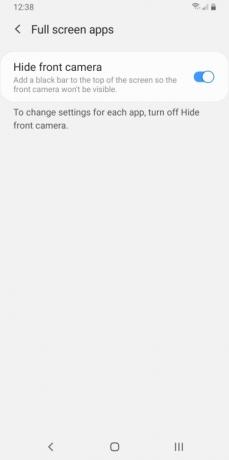
Si no te gusta la cámara perforada, hay una solución. Nosotros recomendamos enganchar un fondo de pantalla creativo que se adapta al frente lente de la cámara (o lentes en el S10 Más's caso). También hay otra forma, menos elegante, de ocultar la cámara perforadora en tu S10. Ir a Ajustes > Mostrar > Aplicaciones de pantalla completa y active la configuración para Ocultar cámara frontal.
Cómo utilizar PowerShare inalámbrico

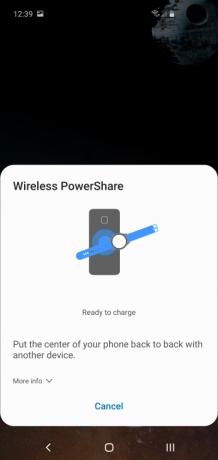
Aprovechar la magia de la energía inalámbrica requiere uno de los mejores cargadores inalámbricos. Todo lo que necesitas es un S10 y un amigo, y cualquiera de ustedes puede compartir la energía de la batería sin necesidad de enchufes ni cables. Para habilitar esta función, arrastre hacia abajo su Notificación menú y toque el icono para Energía compartida inalámbrica en su configuración rápida. Aparecerá una ventana emergente en la pantalla para confirmar el uso compartido de energía. Luego, toque su S10 con el otro teléfono o dispositivo y se cargará de forma inalámbrica.
El S10 tiene tantas soluciones sofisticadas e innovadoras, y las cámaras digitales parecen historia antigua después de probar la cámara del S10, con características como tomas de gran angular y zoom mejorado. Cada versión del Galaxy es mejor que la anterior, y aunque el S10 ya tiene algunos años, es sigue siendo una combinación sólida de tus recursos favoritos de Android con algunas pequeñas campanas útiles y silbidos. Los usuarios pueden disfrutar de mayores configuraciones y personalización del menú de aplicaciones. También presenta seguridad mejorada para archivos confidenciales o simplemente aquellas descargas un poco embarazosas que la mayoría de los usuarios preferirían no mostrar.
Recomendaciones de los editores
- Samsung nos acaba de dar 3 grandes avances del Galaxy Unpacked
- Los mejores móviles Android en 2023: los 16 mejores que puedes comprar
- Las mejores ofertas de Samsung Galaxy Tab: obtenga una tableta Samsung por $ 129
- Se acerca un Galaxy S23 más barato y este es nuestro primer vistazo
- El último teléfono Android de Asus podría ser una gran amenaza para el Galaxy S23 Ultra




