Las teclas WASD han ocupado durante mucho tiempo un lugar especial como controles direccionales favoritos para los jugadores. Su práctica ubicación en el teclado QWERTY los hace convenientes para una mano mientras la otra controla el mouse.
Contenido
- Cómo volver a cambiar WASD y las teclas de flecha
- ¿Cómo se intercambian las teclas de flecha?
- ¿Por qué es esta una opción?
- ¿Cómo evito que esto vuelva a suceder?
Vídeos recomendados
Fácil
5 minutos
Teclado de trabajo
Sin embargo, a veces las teclas WASD y de flecha pueden cambiar accidentalmente o intercambiarse permanentemente en un teclado. Eso no es ideal, especialmente cuando se trata a proyectos de mecanografía normales – y puede ser frustrante para los jugadores si no pueden volver a cambiar a la opción direccional, o si las teclas cambian repentinamente en el juego y es necesario volver a cambiarlas. Veamos cómo arreglar las teclas WASD que de repente se han convertido en teclas de flecha y por qué ocurre este intercambio.
Cómo volver a cambiar WASD y las teclas de flecha
Paso 1: Si puedes, desconecta el teclado y vuelve a enchufarlo, preferiblemente en un puerto diferente. Esta es una solución rápida que generalmente restablece cualquier modo alternativo de las teclas de flecha y hará que las teclas WASD funcionen como lo harían normalmente.
Paso 2: Busque la tecla Fn en su teclado. No todos los teclados tienen uno, pero la mayoría sí lo tienen, y normalmente está ubicado en la parte inferior izquierda del teclado. A menudo tiene una pequeña luz indicadora que muestra si la clave ha sido habilitada. La tecla Fn permite una variedad de funciones del teclado y, en este caso, puede encargarse del intercambio WASD.
Para cancelar el intercambio de WASD, presione el botón Fn + W llaves una vez.

Relacionado
- Problemas comunes de Windows 11 y cómo solucionarlos
- Cómo solucionar el mensaje de que Google Drive se negó a conectarse
- El nuevo parche de Elden Ring todavía tartamudea; aquí se explica cómo solucionarlo
Paso 3: Si el truco Fn + W no funcionó, es posible que tu teclado tenga una configuración diferente y tendrás que experimentar un poco. Pueden funcionar diferentes combinaciones de Fn. Pruebe estos y vea si alguno de ellos vuelve a intercambiar las claves:
Fn+Esc
Fn + tecla de flecha izquierda
Fn + tecla Windows (en teclados compatibles)
Etapa 4: Vuelva a asignar sus claves manualmente. Si ninguno de los atajos de teclado parece funcionar, es posible que desee reasignar las teclas manualmente. Muchos teclados para juegos Incluya software que le permita reasignar cualquier tecla, no solo teclas de acceso rápido creadas para fines especiales. Pero si no tienes este tipo de software en tu teclado, aún puedes descargar aplicaciones de terceros que hacen lo mismo. La aplicación Sharpkeys es una buena elección para personalización de claves.
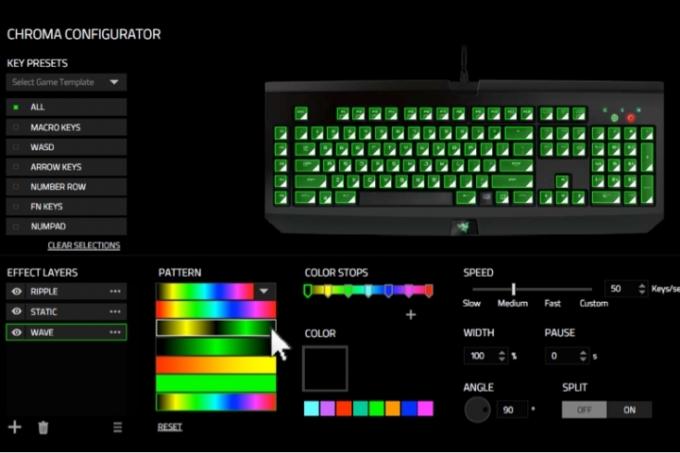
Paso 5: Además, si tiene perfiles de teclado para juegos configurados, es posible que haya cambiado accidentalmente a un perfil con las teclas WASD como teclas direccionales. Si sabe que su teclado tiene perfiles de juego configurados, es posible que desee revisar cómo cambiar entre perfiles y asegúrese de no haber cambiado accidentalmente a un perfil que incluya la clave intercambio.

Paso 6: Comprueba la configuración de tu juego y aplicación. Algunos programas pueden intercambiar las claves automáticamente cuando comienzas a usarlos. La configuración de su menú puede tener opciones para cambiar a una configuración de teclado tradicional si ese es el caso. Si juegas en un navegador web, verifica si tienes alguna extensión habilitada que intercambie las claves cuando tú no quieres que lo hagan.

¿Cómo se intercambian las teclas de flecha?
Muchas veces, las personas activan accidentalmente un modo alternativo con teclas intercambiadas. Es posible que los atajos de Fn que mencionamos anteriormente se hayan presionado sin saberlo, especialmente si recientemente movió su teclado o lo llevó a una ubicación diferente (o tiene un gato).
El cambio también puede ocurrir cuando un teclado está conectado a un puerto USB al que no está acostumbrado, como pasar de USB 2.0 a USB 3.0. Y, como mencionamos anteriormente, algunos perfiles y programas pueden habilitar configuraciones de teclado alternativas, por lo que cambiar a ellas puede causar problemas.
¿Por qué es esta una opción?
Los jugadores suelen preferir usar WASD como teclas direccionales porque es más cómodo que usar las teclas de flecha y al mismo tiempo usando un mouse y mantiene sus dedos cerca de otras teclas importantes que puedan necesitar para diferentes opciones. Los teclados, especialmente los teclados para juegos, están diseñados con la expectativa de que las teclas WASD puedan usarse de esta manera.
¿Cómo evito que esto vuelva a suceder?
Esté atento a los atajos que mencionamos y observe si la tecla Fn se ha utilizado accidentalmente. Verifique si su teclado ha cambiado a un perfil diferente (a menudo mostrado mediante luces indicadoras) y, si es necesario, desactive ese perfil o sepa cómo volver a cambiar rápidamente. Deshabilite también cualquier configuración de software que intercambie automáticamente las claves WASD.
¿Está considerando un nuevo teclado con diferentes capacidades? Aquí está Por qué los teclados compactos para juegos pueden funcionar mejor ¡para ti!
Recomendaciones de los editores
- Los problemas más comunes de Microsoft Teams y cómo solucionarlos
- ¿Agua derramada en tu computadora portátil? He aquí cómo solucionarlo
- La clave para arreglar tu mala conexión Wi-Fi puede que finalmente esté aquí
- Ya está disponible una solución para velocidades lentas de SSD NVMe en Windows 11: aquí se explica cómo conseguirla
- Cómo encontrar su clave de producto de Windows 11
Mejora tu estilo de vidaDigital Trends ayuda a los lectores a mantenerse al tanto del vertiginoso mundo de la tecnología con las últimas noticias, reseñas divertidas de productos, editoriales interesantes y adelantos únicos.




