Si eres uno de los muchos que apretaron el gatillo de un brillante Google Píxel o Píxel XL, tomaste una excelente decisión. El dispositivo fue la primera entrada oficial de Google en la fabricación de hardware para teléfonos inteligentes, y vaya que es un primer intento increíble. Aunque ya tiene algunos años, el dispositivo todavía se mantiene firme frente a muchos dispositivos más nuevos.
Probablemente te estés acostumbrando a tu nuevo teléfono, pero lleva tiempo convertirte verdaderamente en un maestro del Pixel. Sería prácticamente imposible conocer todas las funciones que ofrece el dispositivo. Por eso hemos elaborado esta lista de consejos y trucos de Google Pixel para probar. Todos estos consejos funcionarán igual de bien en el Pixel XL. Tenga en cuenta que muchos de estos consejos se aplican a los teléfonos Google Pixel que tienen la Androide Actualización 9.0 Pie, por lo que si aún no tienes la actualización, vale la pena actualizarla.
Sigue buscando desde la pantalla de inicio
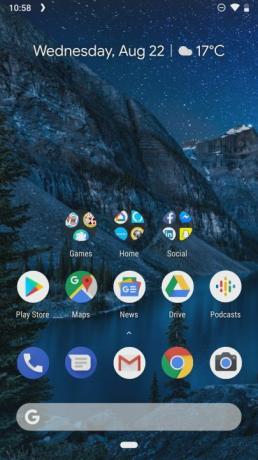
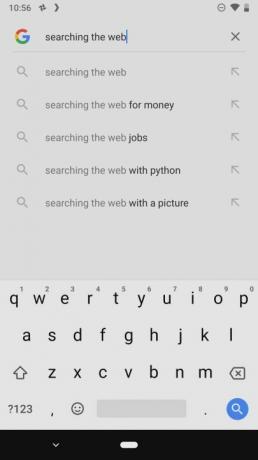
La pantalla de inicio es un poco diferente a la de otros teléfonos Android estándar, sobre todo por el hecho de que la barra de búsqueda se encuentra en la parte inferior de la pantalla. Eso facilita la búsqueda en la web desde la pantalla de inicio: simplemente toque la barra de búsqueda y comience a escribir.
Relacionado
- ¿Estás emocionado por el Google Pixel 8 Pro? Esta filtración acaba de estropearlo todo.
- Los mejores móviles Android en 2023: los 16 mejores que puedes comprar
- Las mejores ofertas de Google Pixel: Pixel 7, Pixel 6 y Pixel Buds A-Series
Despierta tu teléfono sin tocar con el botón de inicio

A diferencia de muchos teléfonos de antaño, en realidad ni siquiera es necesario tocar el botón de encendido para activar su Pixel. En su lugar, asegúrese de que el sensor de huellas dactilares esté configurado y simplemente coloque la yema del dedo sobre el sensor para activar su teléfono. Se abrirá directamente en la pantalla de inicio, eliminando la necesidad de presionar el botón de encendido e ingresar un código PIN.
Obtenga mayor duración de la batería con el modo de ahorro de energía
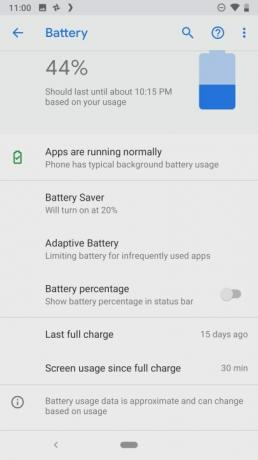
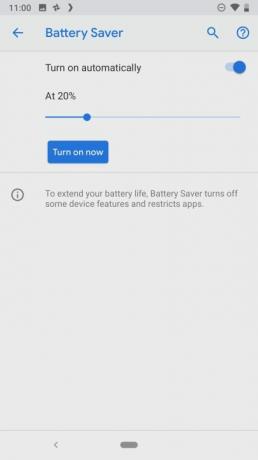
¿Se te está acabando el jugo y aún no has terminado tu día? ¡Necesitas modo de ahorro de energía! Para acceder al modo de ahorro de energía, dirígete a la Ajustes aplicación, luego presione Bateríay presione el Ahorro de batería botón. Luego puede activar el ahorro de batería de inmediato o configurarlo para que se active automáticamente cuando le quede cierta cantidad de batería. Puede configurarlo para que se encienda entre el 5 y el 75 por ciento.
Programar el modo de luz nocturna
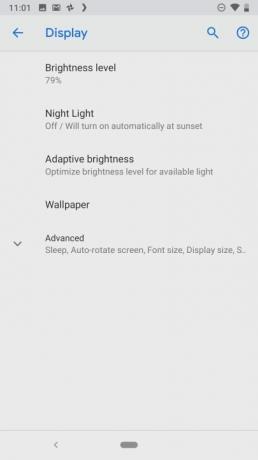
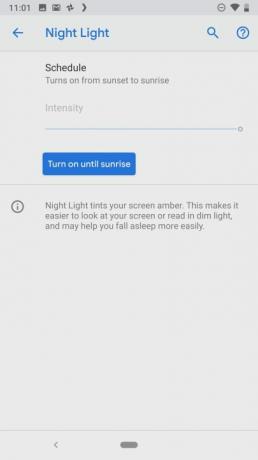
Night Light finalmente llegó a Android. La función elimina gran parte de la luz azul que se dirige a tus ojos, luz que podría indicarle a tu cerebro que todavía es de día. Lo que eso hace es ayudarte a conciliar el sueño más rápido y más fácilmente de lo que lo harías de otra manera, especialmente si tiendes a usar tu teléfono por la noche. Para programar el modo Luz nocturna, simplemente dirígete a Ajustes, luego presione el Mostrar botón. Verás una opción para Luz de noche - presione ese botón y podrá activar la función de inmediato o programarla para que se active y desactive en determinados momentos.
Toca el widget del tiempo para acceder a la aplicación del tiempo.

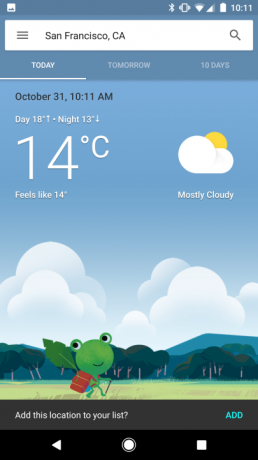
Es posible que notes un aspecto ligeramente diferente en la pantalla de inicio del Pixel; eso se debe a que Google ha incluido algunos widgets, algo que probablemente no habrías encontrado de forma predeterminada en tus teléfonos Nexus. El más notable de estos widgets es el widget del clima, pero ¿sabías que puedes simplemente tocar el widget para ir directamente a la aplicación del clima? Es una forma agradable y rápida de acceder al pronóstico del tiempo para los próximos días. Si quieres más, echa un vistazo a nuestro mejores widgets para Android redondeo.
Configurar luces de notificación de pulso
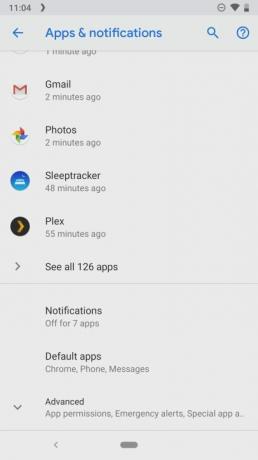
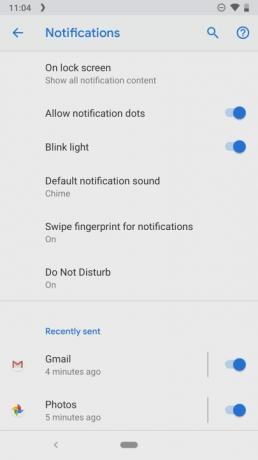
Puede que no lo sepas, pero Google Pixel y Pixel XL en realidad tienen una luz de notificación oculta que está desactivada de forma predeterminada. Puede que sea necesario algo de tiempo para acostumbrarse a descubrir qué significan los colores, pero eso llegará con el tiempo. Para encender la luz, dirígete a Ajustesy luego toca Aplicaciones y notificaciones, entonces Notificaciones. Luego puede activar o desactivar la luz de notificación con la opción "Luz parpadeante".
Accede rápidamente a la cámara desde cualquier lugar

Mucha gente es consciente del hecho de que puedes acceder rápidamente a tu cámara desde la pantalla de bloqueo, pero resulta que puedes acceder a la cámara desde cualquier pantalla de tu teléfono. Simplemente presione dos veces el botón de encendido y accederá directamente a la aplicación.
Cambia a selfies con un gesto

Una vez que estés en la aplicación, es muy fácil pasar a tomar selfies. Tú podría presione el botón de cambio de la cámara, pero también puede girar la muñeca dos veces para hacer que la cámara cambie del sensor orientado hacia atrás al frontal. Gírelo dos veces nuevamente para volver a la cámara principal.
Mantenga presionado el botón "tomar foto" para usar el modo ráfaga

Quiere tomar una ráfaga de fotografías en lugar de solo una. No es necesario que toques el botón para tomar fotos lo más rápido que puedas; en su lugar, simplemente mantén presionado el botón y la cámara tomará una ráfaga de fotos. Incluso llegará a hacer una pequeña animación a partir de esas fotos, después de lo cual podrás mirar todas las imágenes y elegir cuál es mejor.
Haz uso del Asistente de Google
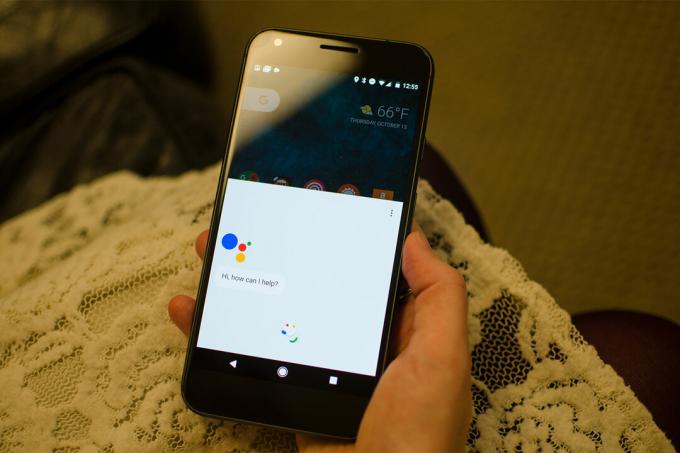
Una de las mejores características completamente nuevas en Android 7.1 era Asistente de Google. Para acceder a la función, simplemente diga el comando "Ok Google" y se iniciará el Asistente, después de lo cual podrá hacer una variedad de preguntas. Desde información en la web hasta cosas más prácticas como pedirle que navegue a una ubicación, el Asistente puede ser una función muy útil. Echa un vistazo a nuestro guía para principiantes del Asistente de Google Para descubrir mas.
El botón de inicio inicia el asistente.
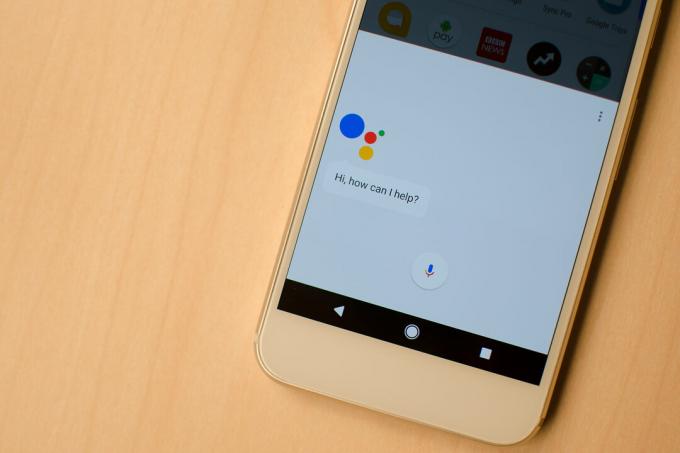
Usar el comando "Ok Google" no es la única forma de acceder al Asistente de Google; también puedes acceder a la función manteniendo presionado el botón de inicio desde cualquier pantalla.
Desplácese hacia arriba desde el asistente para acceder a Now On Tap
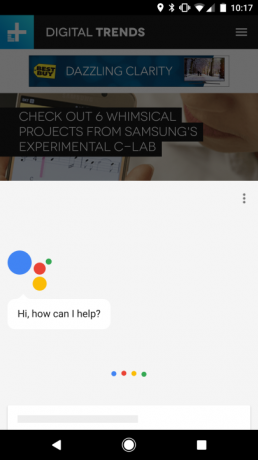
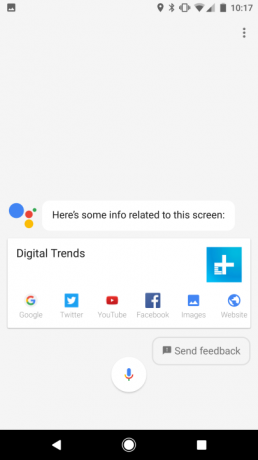
Google Now On Tap tampoco está totalmente muerto. Mientras que antes mantenías presionado el botón de inicio para acceder a la función, ahora puedes decir "¿Qué hay en mi ¿pantalla?" para que el Asistente lea su pantalla y le brinde información adicional sobre lo que hay en ella pantalla.
Entrena a Google para que conozca tu voz
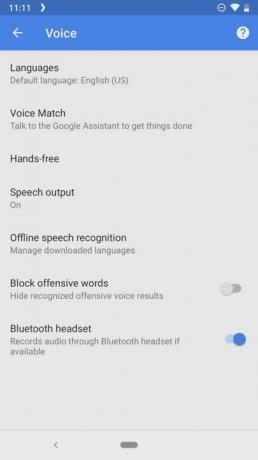
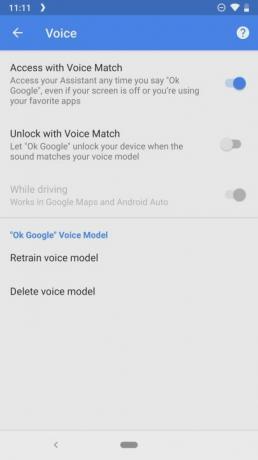
¿Sabías que incluso puedes acceder Asistente de Google cuando tu pantalla está apagada? Para hacer eso, necesitarás entrenar al Asistente para que reconozca tu voz, ya que en realidad usa tu voz como método de autenticación. Para entrenar al Asistente, dirígete a la aplicación de Google, luego presiona el Ajustes del menú deslizable. Toque en el Voz y luego toque Coincidencia de voz, donde puedes seleccionar entrenar tu voz o volver a entrenarla si ya lo has hecho. También puedes seleccionar si el Asistente puede usar una voz confiable para desbloquear tu dispositivo.
La pantalla dividida facilita la multitarea
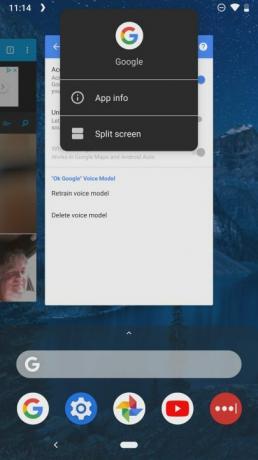
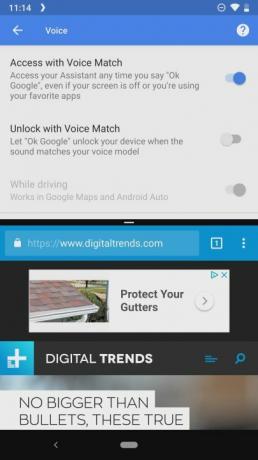
Una de las mejores funciones multitarea de Android es el modo de pantalla dividida, que te permite usar más de una aplicación a la vez en tu pantalla. Para activar la función, mantenga presionado y deslice hacia arriba para ver sus aplicaciones recientes. Luego, mantén presionado el ícono de la aplicación en la parte superior y presiona el botón Pantalla dividida. Luego podrás seleccionar otra aplicación para usar en el modo de pantalla dividida.
Usa el sensor de huellas dactilares para ver notificaciones


Resulta que el sensor de huellas dactilares no sirve sólo para detectar huellas dactilares. Una vez que la pantalla esté encendida, podrá usarla para ver sus notificaciones e incluso acceder a su configuración rápida. Simplemente deslice hacia abajo el sensor de huellas dactilares y la bandeja de notificaciones se deslizará hacia abajo. Hágalo nuevamente y verá la configuración rápida. Luego, puedes volver a deslizar el dedo hacia arriba y sucederá lo contrario.
La versión de Google de 3D Touch


Puede que Google no haya introducido una nueva tecnología de pantalla innovadora, pero comenzó a implementar la mejor opción. Ahora, simplemente puede mantener presionada la tecla de muchas de las aplicaciones estándar de Google y verá una lista de opciones rápidas. Por ejemplo, mantenga presionado el Aplicación Google Play Músicay verás opciones para "Actividad reciente", "Mi biblioteca" y "Me siento afortunado".
Edita tu configuración rápida
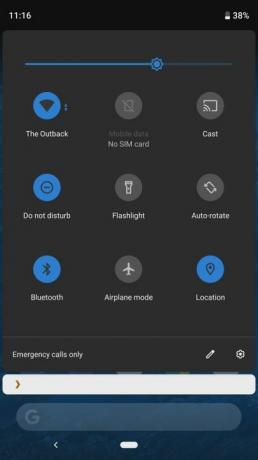
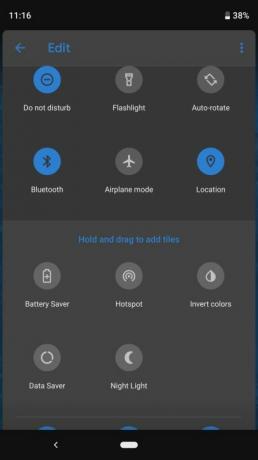
¿Quiere editar esas configuraciones rápidas para poder acceder rápida y fácilmente a ciertas funciones sin tener que buscar en la aplicación Configuración? En realidad, es bastante fácil de hacer. Simplemente deslícese hacia abajo hasta el menú de configuración rápida, luego presione el ícono de lápiz en la esquina inferior derecha y podrá arrastrar los íconos de acceso rápido. Los primeros seis de esos íconos son a los que podrá acceder más fácilmente, ya que estarán visibles cuando mire sus notificaciones.
Mantenga presionada la configuración rápida para obtener más información

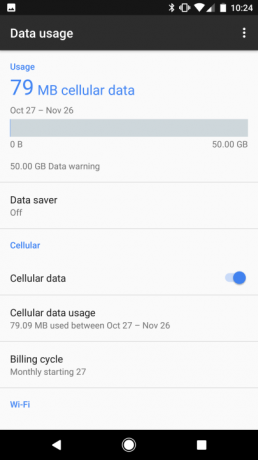
Si desea ver más opciones relacionadas con una configuración rápida, no tiene que buscar en Configuración menú: simplemente mantenga presionada la configuración rápida y accederá a un menú de configuración relacionado con esa configuración rápida. configuración.
Necesitas más ayuda? Utilice soporte 24 horas al día, 7 días a la semana
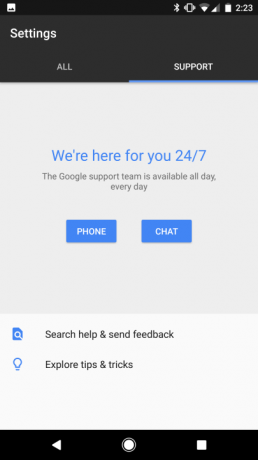
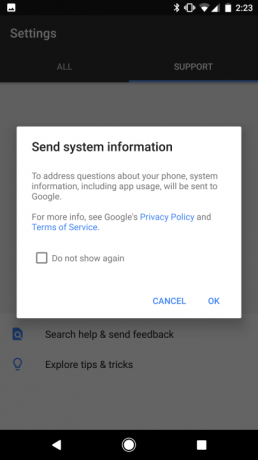
Si todavía tienes preguntas sobre cómo usar tu Pixel o Androide, Google ha incluido una excelente función nueva en sus teléfonos Pixel que le brindará soporte gratuito. Dirígete al Ajustes aplicación y desplácese hacia abajo hasta Consejos y soporte pestaña, donde puede solicitar una llamada telefónica de Google o chatear con el soporte de Google.
El interés de Christian por la tecnología comenzó cuando era niño en Australia, cuando se topó con una computadora en una venta de garaje que...
- Móvil
Google Pixel Watch 2: precio rumoreado, fecha de lanzamiento, noticias y más

Google es una marca que todos conocemos y amamos u odiamos. Además de ser la empresa detrás de muchos servicios web, a Google le ha ido bastante bien con sus teléfonos inteligentes Pixel, siendo el último la familia Google Pixel 7. En 2022, Google también lanzó su primer reloj inteligente, el Google Pixel Watch, aunque en general recibió críticas mixtas.
Esperamos que Google lance una continuación del Pixel Watch en algún momento de este año en forma de el Pixel Watch 2 y, con suerte, mejorará lo que ya se estableció con el original.
- Móvil
¿Qué es NFC? Cómo funciona y qué puedes hacer con él
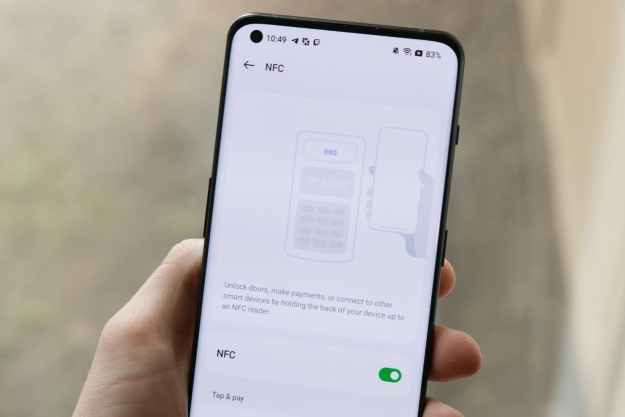
Casi todos los teléfonos inteligentes y relojes inteligentes actuales están equipados con tecnología NFC. Ya sea que te des cuenta o no, es probable que el escáner NFC de tu teléfono esté activo en este momento. Sin embargo, no se preocupe, ya que el chip NFC de su teléfono es un escáner pasivo que no hace nada hasta que lo sostiene a unos centímetros de otro dispositivo o etiqueta NFC. Como muchas funciones de su teléfono inteligente, permanece silenciosamente en segundo plano hasta que se necesita, pero también se puede usar para desbloquear una amplia gama de funciones interesantes que pueden hacerle la vida más fácil. Si alguna vez usó Apple Pay, Google Pay o Samsung Pay, entonces ya aprovechó la función NFC en su teléfono. Sin embargo, NFC puede hacer mucho más que gestionar pagos móviles. Aquí encontrará información detallada sobre todo lo relacionado con NFC.
¿Qué es NFC y cómo funciona?
NFC, abreviatura de comunicación de campo cercano, es una tecnología que permite que dispositivos como teléfonos y relojes inteligentes para intercambiar pequeños fragmentos de datos con otros dispositivos y leer tarjetas equipadas con NFC en relativamente poco tiempo distancias. La tecnología detrás de NFC es muy similar a la identificación por radiofrecuencia (RFID) comúnmente utilizada en las tarjetas de seguridad y llaveros que probablemente ya utilice para ingresar a su oficina o gimnasio. De hecho, NFC es una evolución de RFID que ofrece funciones más avanzadas y mejor seguridad, pero las dos tecnologías aún comparten muchas cosas en común.
- Móvil
El Google Pixel Watch finalmente obtiene una función tan esperada

El Google Pixel Watch ha estado agregando rutinariamente nuevas funciones para que las disfruten los propietarios desde su lanzamiento el año pasado, y ahora parece que obtendrá una función de salud solicitada desde hace mucho tiempo.
Visto por primera vez en Reddit, parece que Pixel Watch ahora puede rastrear los niveles de oxígeno en sangre (SpO2). El seguimiento de SpO2 es una característica de salud bastante común en la mayoría de los demás. relojes inteligentes emblemáticos como Apple Watch y Galaxy Watch, por lo que el hecho de que no estuviera incluido en el lanzamiento en Pixel Watch hizo que pareciera que le faltaba un importante característica.
Mejora tu estilo de vidaDigital Trends ayuda a los lectores a mantenerse al tanto del vertiginoso mundo de la tecnología con las últimas noticias, reseñas divertidas de productos, editoriales interesantes y adelantos únicos.
Digital Trends Media Group puede ganar una comisión cuando compra a través de enlaces en nuestros sitios.




