¿Estás buscando una manera de ver la actividad de las aplicaciones y la administración de recursos en tu Mac? Hay una aplicación especial para eso: Activity Monitor. Aquí se explica cómo controlar sus aplicaciones con el Monitor de actividad y cómo encontrar todo tipo de información útil que puede mostrarle en cualquier momento.
Contenido
- ¿Cómo se abre el Monitor de actividad en Mac?
- ¿Qué puede hacer el Monitor de actividad?
- Encuentra aplicaciones que acaparan los recursos de tu Mac
- Ahorre energía y controle la configuración de energía
- Administrar ancho de banda
- ¿Las Mac tienen un Administrador de tareas?
Vídeos recomendados
Fácil
10 minutos
Computadora con MacOS actualizado
¿Cómo se abre el Monitor de actividad en Mac?
Se puede acceder rápidamente al Monitor de actividad e incluso anclarlo a su Dock para un acceso frecuente. Aquí se explica cómo encontrarlo.
Paso 1: Abre tu Aplicaciones carpeta. Deberías poder encontrar esto en el Muelle. De lo contrario, puedes buscarlo en tu Descubridor menú.
Paso 2: Selecciona el Utilidades carpeta en Aplicaciones.
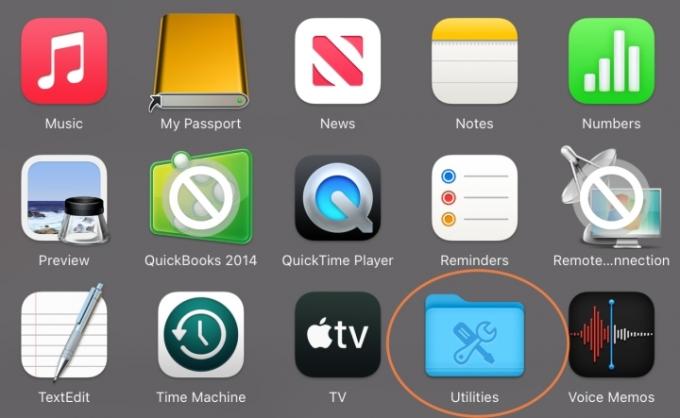
Relacionado
- ¿Quieres una MacBook Pro M3 Max? Queda una larga espera por delante
- Informe: las MacBooks 2024 de Apple pueden enfrentar una escasez grave
- Puedes jugar a casi cualquier juego de Windows en Mac: así es como se hace
Paso 3: Encuentra el Monitor de actividad aplicación y selecciónela. Su ícono parece un monitor de latidos del corazón y, dado que las aplicaciones están en orden alfabético, debería estar justo en la parte superior.

¿Qué puede hacer el Monitor de actividad?
Puede usar el Monitor de actividad para ver todas las aplicaciones activas y ver cuánto de los recursos de su Mac cuesta cada aplicación, así como cómo todo el software de su Mac afecta el rendimiento. Esto le permite tomar decisiones sobre qué aplicaciones deshacerse o modificar, y también le permite solucionar problemas de aplicaciones problemáticas o deshacerse de las que no responden. Repasemos las funciones principales disponibles en Activity Monitor y cómo puede usarlas.
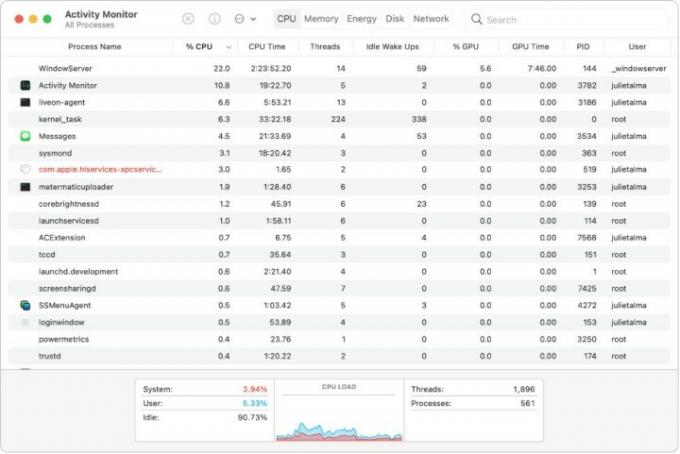
Encuentra aplicaciones que acaparan los recursos de tu Mac
Mire la parte superior de la ventana del Monitor de actividad y verá varias pestañas con información más completa sobre qué recursos están utilizando las aplicaciones actuales. Puede utilizar esta información para descubrir qué aplicaciones innecesarias están acaparando una gran cantidad de espacio de almacenamiento, memoria o potencia de procesamiento y eliminarlas. para ayudar a acelerar su computadora o solucionar problemas que han estado ocurriendo.
Paso 1: La primera pestaña es la sección de CPU, donde puede ver específicamente cuánta potencia de procesamiento: tiempo de CPU, subprocesos, tiempo de GPU, etc. - que utiliza cada aplicación. La potencia de procesamiento generalmente no es una gran preocupación a menos que tenga una gran cantidad de programas de alta demanda ejecutándose a la vez, pero puede ser útil para ver en qué está trabajando su Mac o en qué tiene dificultades. Si ha tenido errores visuales, es posible que también desee ver si la GPU tiene problemas con alguna aplicación en segundo plano.
En la parte inferior de esta ventana, también puede saber cuál es actualmente la carga total de CPU. Este resumen puede resultar útil para diagnosticar problemas.
Si alguna aplicación está causando un problema particular, puede hacer doble clic y luego elegir la Abandonar opción para cerrarlo (esto también se aplica a todas las secciones).
Paso 2: La segunda pestaña muestra cuánto Memoria sus aplicaciones actuales están ocupando. Cuando tu RAM se lleva al límite, puede provocar que las aplicaciones se congelen o bloqueen con frecuencia. Esta pestaña es un excelente lugar para buscar software que requiera demasiado RAM y concentrarse solo en las aplicaciones que necesita en este momento.
Paso 3: Pase a la cuarta pestaña y verá Disco actividad, o qué datos se escriben y leen desde su espacio de almacenamiento. Esto puede ayudarle a detectar problemas con aplicaciones que utilizan demasiado espacio en el disco o con demasiada frecuencia, y podrían estar generando ralentizaciones para otro software.
Ahorre energía y controle la configuración de energía
Paso 1: Dirígete al Energía sección de pestaña y podrá ver cuánta energía consume cada aplicación. Las secciones incluyen Impacto energético, cuánta energía ha consumido una aplicación en las últimas 12 horas, si la aplicación está configurada para tomar una siesta después de un tiempo o si se le impide dormir. Toda esta es información útil para los usuarios de MacBook que han tenido problemas con la batería.

Paso 2: Si su batería está a punto de agotarse y desea ahorrar la mayor duración posible de la batería, puede usar el Impacto energético sección para encontrar y cerrar rápidamente aplicaciones innecesarias que consumen demasiada energía. Como antes, al hacer doble clic en una aplicación se mostrará más información y le permitirá Abandonar la aplicación.
Paso 3: Para administrar la batería a largo plazo, busque aplicaciones que no necesiten ejecutarse en segundo plano y asegúrese de que estén habilitadas para la siesta, si es posible. No se debe impedir que las aplicaciones que no sean esenciales para su trabajo o que necesiten actualizaciones constantes en línea entren en suspensión (los navegadores, por ejemplo, no suelen estar configurados para suspenderse).

Administrar ancho de banda
La última sección del Monitor de actividad es Red, cual monitores cuántos paquetes envían y reciben programas individuales desde Internet. Si tienes problemas con desconexiones online, ralentizaciones o descargas que tardan demasiado, esta es la sección en la que debes centrarte. Busque aplicaciones con una cantidad inusual de actividad en línea que no necesite usar en este momento y ciérrelas para ayudar a mejorar su velocidad.
¿Las Mac tienen un Administrador de tareas?
El Administrador de tareas de Windows es la aplicación nativa algo infame del sistema operativo Windows que permite a los usuarios administrar todo el software activo en la computadora. Si bien se hace referencia comúnmente a esto como una forma de cerrar aplicaciones que no responden o están rotas en un esfuerzo por resolver problemas, el Administrador de tareas puede monitorear los recursos de la aplicación, cambiar la forma en que funciona el inicio de Windows y una variedad de otros propósitos, lo que lleva a muchos usuarios de Mac a preguntarse si hay algo similar en MacOS.
El Monitor de actividad lo es. Los consejos y trucos anteriores le guiarán por las mejores formas de utilizarlo.
Si tiene un problema inesperado con su Mac y no está seguro de su causa, normalmente es una buena solución Es una buena idea acceder al Monitor de actividad y ver si puedes detectar algo inusual que te ayude a reducir el riesgo. asunto. Y aunque es menos común, también es una forma de detectar aplicaciones depredadoras que quizás no sepas que se están ejecutando.
Recomendaciones de los editores
- Las mejores ofertas de Apple: MacBooks, AirPods, iPads, iMacs, AirTags y más
- Este menú oculto ha cambiado para siempre la forma en que uso mi Mac
- Las mejores ofertas de MacBook para el regreso a clases: ahorre en MacBook Air y Pro
- El MacBook Pro M3 puede lanzarse antes de lo esperado
- Las Mac M3 pueden lanzarse este año, con una incorporación sorprendente
Mejora tu estilo de vidaDigital Trends ayuda a los lectores a mantenerse al tanto del vertiginoso mundo de la tecnología con las últimas noticias, reseñas divertidas de productos, editoriales interesantes y adelantos únicos.




