El bloqueo de sitios web en una computadora Mac para Safari es relativamente fácil de configurar con Mac OS X Mavericks Controles parentales. Puede limitar el acceso a sitios web para adultos o cualquier sitio web que especifique para cualquier cuenta que no sea de administrador. Sin embargo, antes de entregar una computadora a un empleado o un niño, es importante que pruebe la configuración Primero, dado que el Control parental también bloquea el acceso a todos los sitios web seguros, ya sea que pretenda bloquearlos o no.
Paso 1: Abra los controles parentales
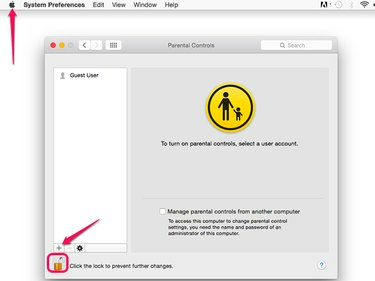
Credito de imagen: Captura de pantalla cortesía de Apple.
Lanzamiento Preferencias del Sistema desde el manzana menú y seleccione Controles parentales. Haga clic en el Cerrar con llave e ingrese su contraseña de administrador cuando se le solicite. Seleccione una cuenta de usuario o agregue una nueva cuenta de usuario haciendo clic en el + icono.
Video del día
Paso 2: bloquear sitios web
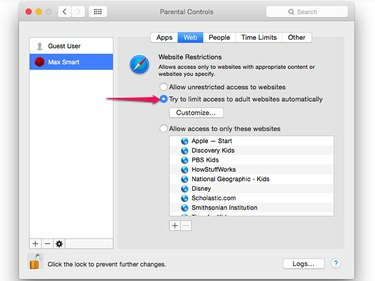
Credito de imagen: Captura de pantalla cortesía de Apple.
Haga clic en el Web pestaña y luego seleccione la Intente limitar el acceso a sitios web para adultos automáticamente opción. Esto bloquea la mayoría de los sitios web que presentan contenido para adultos que no es seguro para el lugar de trabajo.
Paso 3: seleccione sitios personalizados
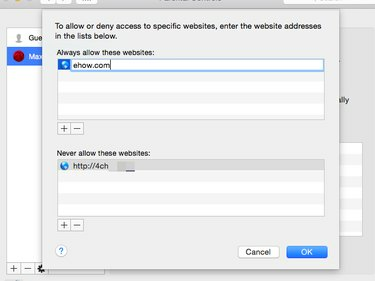
Credito de imagen: Captura de pantalla cortesía de Apple.
Haga clic en el Personalizar para especificar los sitios web que desea bloquear o permitir. Para ingresar a un sitio web, haga clic en el + e ingrese la dirección del sitio web.
Paso 4: bloquear otros navegadores
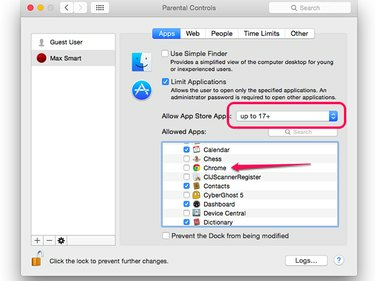
Credito de imagen: Captura de pantalla cortesía de Apple.
El uso de otro navegador como Google Chrome o Mozilla Firefox evita los controles parentales de Apple. Para evitar esto, haga clic en el Aplicaciones pestaña y luego expanda la Otras aplicaciones en el panel Aplicaciones permitidas. Haga clic en los otros navegadores web instalados en Mac para anular la selección. Tenga en cuenta que también puede limitar el acceso a contenido para adultos en la App Store aquí.
Haga clic en el Cerrar con llave icono para evitar cambios futuros en los controles parentales sin una contraseña de administrador.
Prueba los controles parentales
Paso 1: Pruebe los sitios web bloqueados
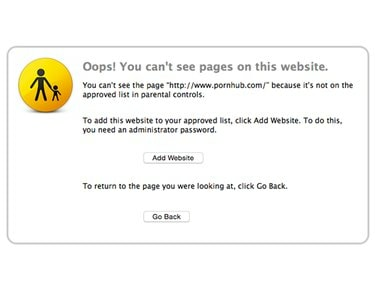
Este sitio web está bloqueado por los controles parentales.
Credito de imagen: Captura de pantalla cortesía de Apple.
Reinicie la Mac e inicie sesión con la cuenta restringida. Lanzamiento Safari y luego navegue hasta un sitio web que desee bloquear. Aparece una notificación que indica que no se puede acceder al sitio.
Paso 2: agregue sitios web cuando se le solicite
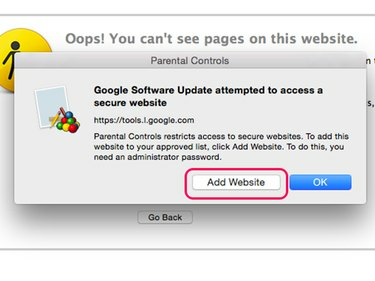
Credito de imagen: Captura de pantalla cortesía de Apple.
Vaya a varios sitios web que desee mantener accesibles. Si el sitio web está bloqueado, haga clic en el Agregar sitio web y luego ingrese su nombre de usuario y contraseña de administrador para agregarlo a la lista blanca de Controles parentales.
Advertencia
El control parental restringe el acceso a todos los sitios web seguros, los que comienzan con " https://" - incluidos los sitios web que publican anuncios, comparten botones u otro contenido en los sitios web a los que desea acceder. Espere ver varias ventanas emergentes que le soliciten que agregue estos sitios web a la lista blanca de Controles parentales. Si no los agrega ahora, seguirán apareciendo la próxima vez que alguien inicie sesión con la cuenta restringida.



