Mientras cookies regulares para sitios web puede ser almacenado y utilizado de forma segura por el usuario final para una experiencia de navegación generalmente más fluida, existe una constante debate sobre cuán intrusivos son en realidad algunos, y esta discusión es especialmente aplicable para terceros galletas.
Contenido
- Cómo desactivar las cookies de terceros en Google Chrome
- Cómo desactivar las cookies de terceros en Firefox
- Cómo deshabilitar las cookies de terceros en Microsoft Edge
- Cómo desactivar las cookies de terceros en Internet Explorer (Windows 10)
- Cómo desactivar las cookies de terceros en Safari
- Extensiones útiles para mayor privacidad
La última categoría la utiliza predominantemente un tercero (de ahí el nombre) que coloca las cookies en el sitio web que usted está utilizando. Las plataformas como los anunciantes utilizan este método para adaptar sus anuncios a su actividad general en Internet. y como tal, es posible que no desee justificadamente que dichas empresas rastreen y tengan acceso a datos tan confidenciales. datos.
De hecho, incluso Google ha reconocido esta situación y ahora la empresa está desarrollando nuevos tecnologías "para protegerlo del seguimiento entre sitios y al mismo tiempo preservar la web abierta" en forma de Zona de pruebas de privacidad.
En cualquier caso, veamos cómo evitar las cookies de terceros en cada navegador.
Vídeos recomendados
Fácil
5 minutos
Cualquier PC con Google Chrome, Microsoft Edge, Firefox o Safari
Cómo desactivar las cookies de terceros en Google Chrome
Paso 1: Google proporciona una función incorporada que bloquea automáticamente todas las cookies de terceros. Para habilitarlo, haga clic en el Tres puntos menú desplegable junto al icono de su perfil de usuario y luego seleccione Ajustes.

Paso 2: Selecciona el Privacidad y seguridad campo y luego seleccione Cookies y otros datos del sitio.

Relacionado
- Estas 2 nuevas funciones de Edge hacen que Chrome parezca obsoleto
- Cuidado: muchas extensiones y aplicaciones de ChatGPT podrían ser malware
- Brave Browser adopta ChatGPT, pero no como cabría esperar
Paso 3: Selecciona el Bloquear cookies de terceros opción.
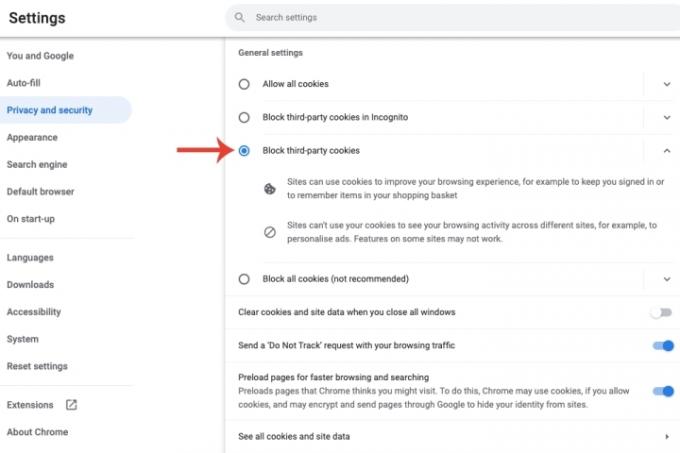
Cómo desactivar las cookies de terceros en Firefox
Paso 1: Selecciona el Menú desplegable (tres líneas pequeñas) en la parte superior derecha del navegador, seleccione Ajustesy luego elija el Privacidad y seguridad opción.

Paso 2: La sección Estándar que está seleccionada de forma predeterminada ya ofrece una función llamada Protección total de cookies, que significa que "los rastreadores no pueden usarlas para seguirlo entre sitios".
Sin embargo, para deshabilitar efectivamente todas las cookies de terceros, existe otra opción para garantizar que no haya cookies externas habilitadas.
Seleccionar Costumbre. Dentro de Galletas menú desplegable, elija Todas las cookies de terceros (pueden causar fallas en los sitios web).
Si un sitio web realmente requiere cookies de terceros para funcionar adecuadamente, Firefox proporciona una solución sencilla para incluir en la lista blanca un sitio determinado. Junto a la barra de URL hay un icono de escudo. Haga clic en el La protección de seguimiento mejorada está activada para este sitio para desactivar la función para un sitio específico.

Cómo deshabilitar las cookies de terceros en Microsoft Edge
Con la eliminación gradual de Internet Explorer en favor de Edge, veamos cómo deshabilitar las cookies de terceros en el navegador actualizado de Microsoft.
Paso 1: Selecciona el Tres puntos en la parte superior derecha de Edge y haga clic Ajustes.
Paso 2: Selecciona el Cookies y permisos del sitio opción y luego elija la Administrar y eliminar cookies y datos del sitio. campo.

Paso 3: Encienda el interruptor para Bloquear cookies de terceros.
Alternativamente, dentro del Privacidad, búsqueda y servicios pestaña, hay un Estricto opción que puedes habilitar dentro del Prevención de seguimiento sección que bloquea "la mayoría de los rastreadores de todos los sitios" y lo protege de "rastreadores dañinos conocidos".

Cómo desactivar las cookies de terceros en Internet Explorer (Windows 10)
Si todavía usas Internet Explorer, todavía hay una manera de desactivar las cookies de terceros.
Paso 1: Selecciona el Ajustes icono en la parte superior derecha y elija el Opciones de Internet configuración.

Paso 2: Seleccionar Privacidad > Avanzado > Bloquear en el apartado de cookies de terceros. Haga clic en el DE ACUERDO botón para confirmar el cambio.

Cómo desactivar las cookies de terceros en Safari
El navegador web de Apple para su ecosistema MacOS, Safari, no requiere ningún cambio por parte del usuario. La empresa ha actualizado su navegador para bloquear todas las cookies de terceros de forma predeterminada.
Extensiones útiles para mayor privacidad
Deshabilitar las cookies de terceros puede ser de gran ayuda para fortalecer su configuración de privacidad. Pero existen métodos adicionales para mejorar aún más su privacidad, concretamente mediante el uso de extensiones. Todos los usamos para bloquear anuncios y similares, pero agregar algunos centrados en la privacidad puede brindarle una capa adicional de seguridad.
Tejón de privacidad es una extensión extremadamente eficaz centrada en la privacidad. Compatible tanto con Chrome como con Firefox, descubre automáticamente rastreadores analizando su comportamiento y los bloquea. Si los rastreadores aún lo rastrean después de pedirles que no lo hagan, el algoritmo de Privacy Badger los agrega a la lista de bloqueo.
HTTPS en todas partes es otra extensión que fortalece su seguridad en línea. La extensión, que está disponible en todos los navegadores principales, cifra su conexión agregando automáticamente el protocolo HTTPS a un sitio web determinado.
Si Google Chrome es su navegador predeterminado, asegúrese de consultar nuestra guía en Cinco formas sencillas de aumentar drásticamente la seguridad en Chrome.
Recomendaciones de los editores
- El navegador de Windows de DuckDuckGo está aquí para proteger su privacidad
- Actualice Chrome ahora para evitar este importante exploit de día cero
- Jugar juegos en tu navegador está a punto de mejorar mucho
- La última actualización de Google Chrome soluciona el mayor problema del navegador
- Cómo restablecer una Chromebook
Mejora tu estilo de vidaDigital Trends ayuda a los lectores a mantenerse al tanto del vertiginoso mundo de la tecnología con las últimas noticias, reseñas divertidas de productos, editoriales interesantes y adelantos únicos.




