La contraseña de Wi-Fi de un enrutador debe alcanzar el punto óptimo entre ser lo suficientemente segura para ofrecer protección y ser lo suficientemente fácil de recordar y compartir con familiares o amigos. Para ayudar a mantenerse seguro y mantener alejados a invitados no deseados, una buena contraseña de Wi-Fi debe incluir letras mayúsculas y minúsculas, números e, idealmente, también caracteres especiales.
Contenido
- Paso 1: busque la aplicación de su enrutador e inicie sesión
- Paso 2: seleccione la configuración de Wi-Fi
- Paso 3: elige tu red Wi-Fi
- Paso 4: Selecciona tu contraseña de Wi-Fi y cámbiala
- ¿No tienes una aplicación de enrutador?
- ¿Configurando tu Wi-Fi por primera vez?
Si es hora de actualizar rápidamente su antigua contraseña de Wi-Fi, nuestra guía le mostrará cómo hacerlo.
Vídeos recomendados
Nota: Hay dos contraseñas importantes conectadas a su enrutador. La primera, y de la que estamos hablando aquí, es la contraseña de Wi-Fi que usted y sus invitados utilizan para iniciar sesión en su red Wi-Fi. La segunda es una contraseña administrativa que utiliza para iniciar sesión cuando cambia la configuración del enrutador o actualiza su enrutador: la El inicio de sesión predeterminado para esta contraseña generalmente se encuentra en la parte posterior de su enrutador (aunque también debe cambiarla, por seguridad). razones).
Relacionado
- Cómo convertir tus cintas VHS a DVD, Blu-ray o digital
- La IA probablemente pueda descifrar tu contraseña en segundos
- NordPass agrega soporte de clave de acceso para desterrar sus contraseñas débiles
Paso 1: busque la aplicación de su enrutador e inicie sesión
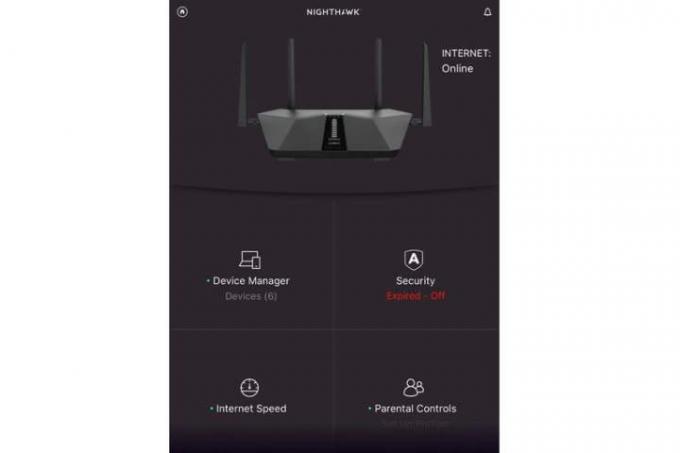
Los enrutadores actuales suelen ofrecer opciones de administración a través de una aplicación que se puede usar para controlar la configuración y cambiar la contraseña de Wi-Fi. Asegúrese de tener descargada la aplicación de enrutador correcta en su dispositivo e inicie sesión con su contraseña administrativa si es necesario.
Las aplicaciones del enrutador naturalmente diferirán en lo que respecta a las interfaces de usuario, por lo que sus pasos individuales pueden variar ligeramente de lo que veremos aquí. En este caso, utilizamos la aplicación Nighthawk de Netgear como ejemplo de qué hacer. Si está utilizando una aplicación diferente, busque lenguaje y opciones similares y debería quedar claro qué hacer.
Paso 2: seleccione la configuración de Wi-Fi
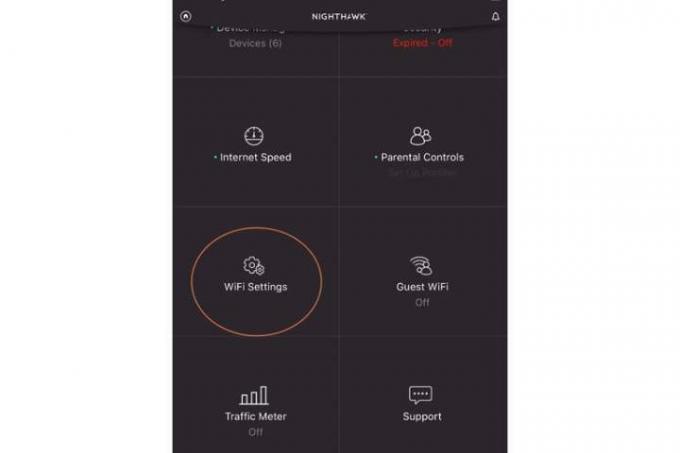
Una vez que haya iniciado sesión, la aplicación detectará su enrutador y los dispositivos conectados, lo que puede tardar un minuto. Luego lo llevará a la pantalla de inicio, donde verá una variedad de categorías. Desplácese hacia abajo hasta que vea Configuración de Wi-Fi. Seleccione esto.
Paso 3: elige tu red Wi-Fi
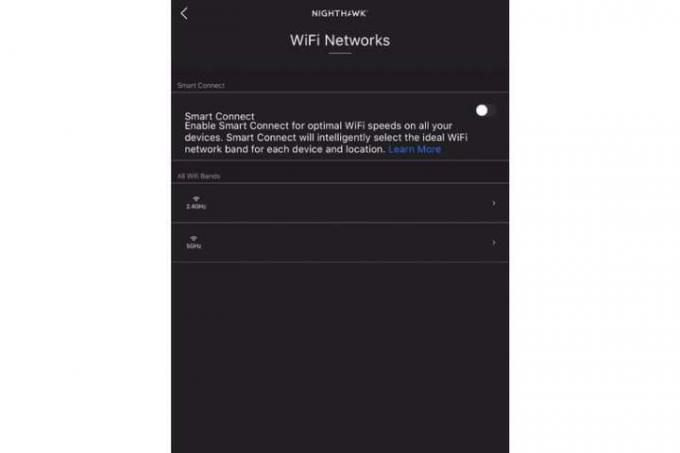
Ahora elegirás la red Wi-Fi que deseas cambiar. La aplicación Nighthawk, por ejemplo, te permite elegir entre diferentes bandas de Wi-Fi si lo deseas. A menos que esté configurando opciones de acceso más complejas, probablemente desee establecer la misma contraseña para cada banda de Wi-Fi, por lo que debe cambiar cada una de ellas si es necesario. Seleccione su banda estándar de 2,4 Ghz para comenzar.
Nota importante: si está utilizando la aplicación Nighthawk de Netgear, verá una opción para habilitar Smart Connect, que es un software de automatización para su red Wi-Fi. Si Smart Connect está habilitado, debe desactivar Úselo para acceder a sus bandas de Wi-Fi y realizar cambios. Este proceso tardará varios minutos.
Paso 4: Selecciona tu contraseña de Wi-Fi y cámbiala
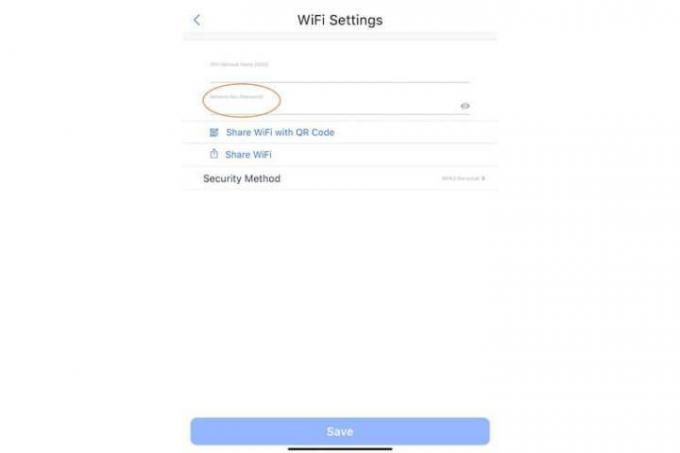
Ahora verás el nombre de esta banda Wi-Fi específica y su contraseña actual a continuación. Simplemente seleccione la contraseña y escriba una nueva para realizar el cambio. En la aplicación Nighthawk, verás un pequeño ícono con forma de ojo a la derecha, algo que la mayoría de las aplicaciones deberían ofrecer. Seleccionar esto te permitirá ver los caracteres de tu contraseña de Wi-Fi, lo cual es muy útil cuando escribes una nueva.
Cuando termine, seleccione Ahorrar para completar el cambio. Ahora que tiene una nueva contraseña de Wi-Fi, querrá hacer dos cosas importantes: primero, tomar nota de ella. en tu administrador de contraseñas o un espacio seguro similar. En segundo lugar, asegúrese de actualizar todos sus dispositivos inteligentes, televisores inteligentes, dispositivos móviles, consolas de juegos y cualquier otra cosa en su red Wi-Fi con la nueva contraseña.
¿No tienes una aplicación de enrutador?

Es posible que los enrutadores más antiguos no admitan el acceso a una aplicación para una administración rápida. En este caso, puede iniciar sesión en la página web de configuración de su enrutador para realizar cambios. Por lo general, puede encontrar esta página ingresando la dirección IP local predeterminada para el enrutador, que puede estar impresa en el enrutador, aunque tenemos una guía para ayudarle a encontrarlo pase lo que pase. También deberá iniciar sesión con su contraseña administrativa para cambiar la configuración.
Una vez que haya iniciado sesión, busque opciones como configuración inalámbrica o Seguridad inalámbrica. Aquí encontrará opciones para ajustar su cifrado (aquí se recomienda WPA3 o WPA2) y cambiar su contraseña. Escriba la nueva contraseña y guarde los cambios para que entren en vigor.
¿Configurando tu Wi-Fi por primera vez?
Su contraseña inalámbrica predeterminada también debe estar impresa en la parte posterior del enrutador para facilitar el acceso. Si está utilizando una aplicación para configurar, es posible que no tenga que preocuparse por iniciar sesión en absoluto, solo reconozca el nombre predeterminado de su red Wi-Fi para que la aplicación pueda conectarse a él durante la configuración, que le pedirá que cambie tanto el nombre de Wi-Fi como la contraseña por algo personalizado.
Recomendaciones de los editores
- ¿Qué es el Li-Fi? Una Internet inalámbrica más rápida y segura está a la vuelta de la esquina
- Estás colocando tu enrutador en el lugar equivocado. Aquí es donde colocarlo
- ¿El wifi no funciona? Cómo solucionar los problemas más comunes
- Si utiliza este administrador de contraseñas gratuito, sus contraseñas podrían estar en riesgo
- Qué es Wi-Fi 7: todo lo que necesitas saber sobre 802.11be
Mejora tu estilo de vidaDigital Trends ayuda a los lectores a mantenerse al tanto del vertiginoso mundo de la tecnología con las últimas noticias, reseñas divertidas de productos, editoriales interesantes y adelantos únicos.

