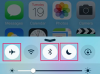Para acceder a una cuenta de Outlook en su iPhone, utilice la aplicación de correo nativa o la propia versión de Microsoft de Outlook para dispositivos iOS. La forma de configurar su cuenta de Microsoft Outlook varía ligeramente según cuál de estas dos soluciones elija.
Utilice la aplicación de correo nativa de iOS
Paso 1

Credito de imagen: Imagen cortesía de Apple
Abre el Ajustes aplicación en su iPhone y seleccione Correo, contactos, calendarios.
Video del día
Paso 2

Credito de imagen: Imagen cortesía de Apple
Escoger Añadir cuenta en la pantalla principal de Correo, Contactos, Calendarios.
Propina
Dependiendo de la cantidad de cuentas configuradas actualmente para usar en su iPhone, es posible que deba desplazarse hacia abajo para ubicar el botón Agregar cuenta.
Paso 3

Credito de imagen: Imagen cortesía de Apple
Seleccione Outlook.com como el tipo de cuenta en la pantalla Agregar cuenta.
Paso 4

Credito de imagen: Imagen cortesía de Apple
Ingrese su nombre, la dirección de correo electrónico completa de Outlook y la contraseña de su cuenta de Outlook en los campos provistos. Toque en el
Siguiente botón en la esquina superior derecha cuando haya terminado para completar la configuración de la cuenta.Propina
Después de configurar su cuenta de Outlook usando la aplicación Configuración, toque el Icono de correo en la pantalla de inicio del iPhone para acceder a la aplicación Correo. Seleccione su cuenta de Outlook en la pantalla Buzones de correo para mostrar su bandeja de entrada de Outlook. Aquí puede comprobar si hay correo nuevo, enviar mensajes y acceder a muchas de las otras funciones de correo electrónico de Outlook.com.
Utilice la aplicación de Microsoft Outlook
Paso 1
Abre el Tienda de aplicaciones en tu iPhone y busca el Microsoft Outlook aplicación. Abra la página de detalles de la aplicación en la App Store, toque el Gratis y siga las instrucciones para descargar e instalar la aplicación en su iPhone.
Paso 2
Abra la aplicación Microsoft Outlook después de que se complete la instalación y seleccione Añadir cuenta.
Propina
Después de agregar la primera cuenta en la aplicación Outlook, toque el Icono de configuración en la esquina superior derecha de la pantalla principal y seleccione Añadir cuenta para agregar cuentas de correo electrónico posteriores.
Paso 3

Credito de imagen: Imagen cortesía de Microsoft
Escoger Outlook.com como su tipo de cuenta.
Propina
Al igual que con la versión de escritorio de Outlook, también puede usar la aplicación Outlook para dispositivos iOS para administrar cuentas de correo electrónico que no son de Microsoft, incluidos Gmail, Yahoo Mail, Exchange, iCloud y cualquier correo electrónico basado en IMAP cuenta.
Paso 4

Credito de imagen: Imagen cortesía de Microsoft
Ingrese su dirección de correo electrónico completa de Outlook y la contraseña asociada en los campos provistos y luego toque el Botón Iniciar sesión.
Paso 5
Grifo sí para confirmar que desea que la aplicación Outlook sincronice sus mensajes y otros datos.
Propina
Después de configurar su cuenta, toque el Icono de correo en el menú en la parte superior de la pantalla para comprobar si hay correo nuevo y enviar mensajes. Para obtener consejos adicionales sobre el uso de la versión iOS de Outlook, visite Microsoft Página de preguntas frecuentes.
Aplicación web de Outlook
Si usa la plataforma Office 365, existe una versión para iOS del OWA para iPhone aplicación que puede instalar en su iPhone para acceder a su cuenta. La aplicación se puede descargar gratis de la App Store, pero debe estar suscrito a la última versión de Office 365 para empresas para poder usarla.