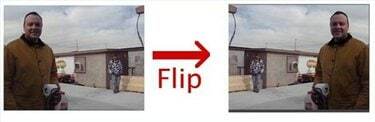
Al voltear una película se crea una imagen reflejada
¿Por qué cambiarías una película? Voltear le permite cambiar sutilmente el impacto de la imagen visual. Si la película muestra movimiento, hacer que se mueva de izquierda a derecha hace que parezca natural (ya que leemos de izquierda a derecha). Darle la vuelta al movimiento para que se mueva de derecha a izquierda hará que el movimiento parezca más lento. De manera similar, tener un portavoz en el lado derecho de la pantalla es una posición visual más fuerte que tenerlo en el lado izquierdo. También puede voltear solo secciones de una película, lo que le brinda un mayor control sobre el producto final.
Paso 1
Abra el proyecto con el que desea trabajar en iMovie o cree un nuevo proyecto. Solo puede voltear películas cuando están en proyectos; no puede voltear el clip original.
Video del día
Paso 2
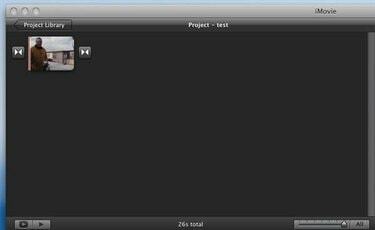
El clip que se va a voltear.
Arrastre el clip al proyecto.
Paso 3

El menú de engranajes
Mueva el cursor sobre el clip y aparecerá un menú con un engranaje.
Paso 4

Elija "Ajustes de clip".
Haga clic en el menú "Engranaje" y aparecerá un menú desplegable. Elija "Ajustes de clip" en este menú.
Paso 5
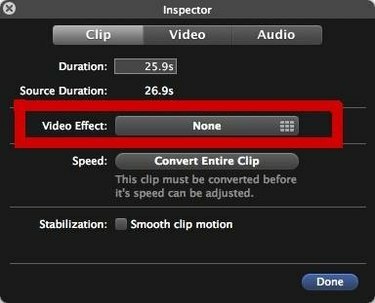
Haga clic en "Efecto de video".
Aparece una ventana de "Inspector". Haga clic en el botón grande etiquetado como "Ninguno" junto a "Efecto de video".
Paso 6

Haga clic en el efecto de video "Voltear".
Haga clic en "Voltear", que es el segundo desde la izquierda en la fila superior. Puede mover el cursor sobre el clip para moverse hacia adelante y hacia atrás a través del clip con el efecto aplicado, de modo que pueda obtener una vista previa de cómo se verá.
Paso 7
La ventana "Inspector" vuelve a aparecer, solo que ahora aparece "Volteado" junto a "Efecto de vídeo". Haga clic en el botón "Listo" en la esquina inferior derecha para terminar.
Advertencia
Verifique para asegurarse de que no haya palabras visibles en la película. Si voltea una película que contiene palabras, es muy obvio que se ha producido un cambio.
La imagen aparece sin voltear en la ventana del proyecto (a la izquierda). La ventana de vista previa (a la derecha) muestra correctamente la imagen invertida.
Tenga en cuenta que Apple actualiza y cambia la forma en que funcionan los programas iLife con cada versión, por lo que es posible que este procedimiento no se aplique a versiones anteriores de iMovie.




