Antes de analizar una nueva muestra o población de datos, es útil examinar cada variable individualmente para determinar si hay algo inusual acerca de los datos que debe conocer durante su análisis. La función de estadísticas descriptivas en Excel Paquete de herramientas de análisis calcula una serie de estadísticas que le ayudan a comprender la variabilidad y la tendencia central de los datos.
Paso 1
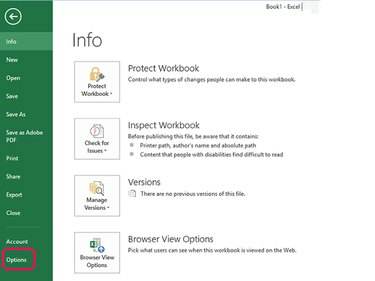
Credito de imagen: Steve McDonnell / Demand Media
Inicie Excel. Escoger Expediente y luego Opciones.
Video del día
Paso 2
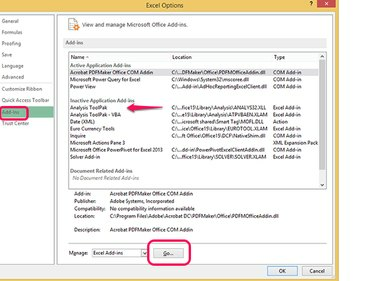
Credito de imagen: Steve McDonnell / Demand Media
Seleccione Complementos de la lista de opciones en la columna de la izquierda. Busque la entrada del Paquete de herramientas de análisis en la lista de complementos a la derecha. Si no aparece en la lista de complementos activados, seleccione Ir... para abrir una pantalla de complementos.
Paso 3
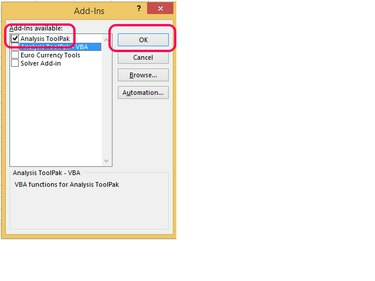
Credito de imagen: Steve McDonnell / Demand Media
Marque la casilla junto a Paquete de herramientas de análisis y elige OK.
Paso 4

Credito de imagen: Steve McDonnell / Demand Media
Después de activar Analysis ToolPak, o si ya estaba activado, elija OK continuar.
Utilice estadísticas descriptivas
Su objetivo al utilizar esta herramienta es calcular estadísticas descriptivas de los datos recopilados para una variable a fin de comprender mejor esos datos. Un ejemplo podría ser analizar la cantidad de segundos que le tomó a un participante de la carrera correr una milla.
Paso 1

Credito de imagen: Imagen cortesía de Microsoft
Abra el libro de trabajo que contiene los datos que desea analizar: en este ejemplo, segundos por milla. Escoger Datos del menú, Análisis de los datos desde la barra de la cinta, Estadísticas descriptivas en el cuadro de selecciones y luego elija OK.
Paso 2
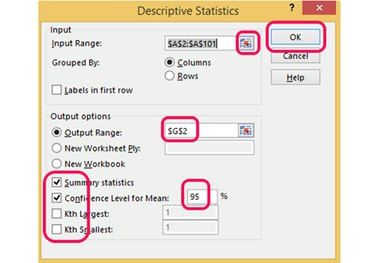
Credito de imagen: Imagen cortesía de Microsoft
Escriba el rango de celdas que contienen los datos de la variable o haga clic en el selector de celda, resalte el rango con el mouse y haga clic en el botón nuevamente. Seleccione una sección en blanco del libro de trabajo para almacenar la salida de estadísticas descriptivas y seleccione el tipo de información que desea mostrar, como estadísticas resumidas y un 95 por ciento de confianza intervalos. Escoger OK para calcular las estadísticas.
Paso 3
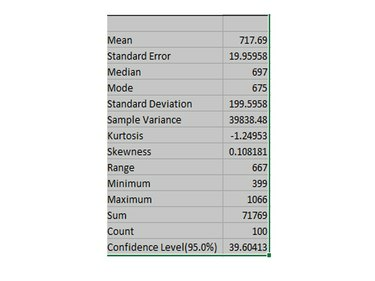
Credito de imagen: Imagen cortesía de Microsoft
Utilice e interprete las estadísticas descriptivas de la siguiente manera:
-
Significar: Valor promedio - aquí, eso sería 716.69 segundos, o casi 12 minutos por milla.
-
Error estándar: Esto es lo cerca que están los valores muestrales de la media. En una distribución normal, casi todos los valores estarán dentro de tres errores estándar de la media; alrededor del 95 por ciento estará dentro de dos errores estándar; y alrededor de dos tercios estarán dentro de un error estándar alrededor de la media.
-
Mediana: Valor medio: aquí, 697 segundos, que es aproximadamente 11,6 minutos por milla.
-
Modo: Valor más común: 675 segundos o 11,25 minutos por milla.
-
Desviación Estándar: Una indicación de cuán dispersos están los números alrededor de la media.
-
Curtosis: Indica si los datos tienen picos o planos cuando se trazan en comparación con una distribución normal. La curtosis para una distribución normal es 3.
-
Oblicuidad: Indica si los datos son simétricos cuando se trazan en comparación con una distribución normal. La asimetría de una distribución normal es 0.
-
Distancia: La diferencia entre los valores más bajos y más altos: 667 segundos o aproximadamente 11,1 minutos.
-
Mínimo: El valor más bajo en el conjunto de datos - 399, que es 6,65 minutos por milla.
-
Máximo: El valor más alto del conjunto de datos: 1.066 o 17,77 minutos por milla.
-
Suma: La suma de todos los puntos de datos.
-
Contar: El número de puntos de datos.
-
Nivel de confianza (95%): El intervalo alrededor de la media en el que puede estar seguro con una probabilidad del 95 por ciento de que el intervalo contiene la media real.


