
PowerPoint 2013 puede hacer que cualquier color de una imagen sea transparente, incluido el blanco.
Credito de imagen: Imagen cortesía de Microsoft.
Si está insertando una imagen en una diapositiva de PowerPoint, tenga en cuenta que PowerPoint 2013 admite imágenes con fondos transparentes, como las de algunos archivos PNG. Si su imagen favorita no tiene un fondo transparente, puede hacer que sus píxeles blancos sean transparentes después de haberla agregado a su diapositiva.
Paso 1
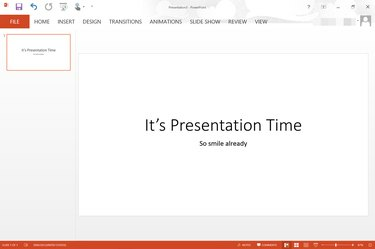
Una presentación de PowerPoint en blanco con un fondo blanco.
Credito de imagen: Imagen cortesía de Microsoft.
Abra una presentación de PowerPoint. Vaya a la diapositiva donde desea agregar una imagen.
Video del día
Paso 2
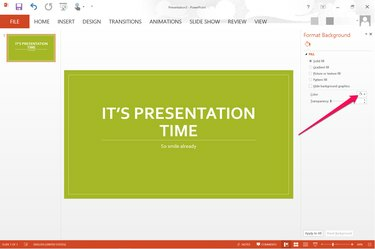
El menú Color aparece en el lado derecho de la diapositiva.
Credito de imagen: Imagen cortesía de Microsoft.
Cambia el color de fondo de la diapositiva. Una forma de hacerlo es seleccionar un tema, disponible en la pestaña "Diseño". Los temas cambian el color de fondo, así como las fuentes y el diseño de la diapositiva. Para cambiar solo el color de fondo sin cambiar nada más, haga clic derecho en el fondo de la diapositiva y seleccione "Formato de fondo" y luego haga clic en el menú "Color".
Paso 3

Las opciones para insertar imágenes aparecen en el menú Insertar.
Credito de imagen: Imagen cortesía de Microsoft.
Haga clic en el menú "Insertar" y seleccione "Imagen" para agregar una imagen con un fondo blanco de su computadora a la diapositiva. Si está buscando imágenes prediseñadas de Office.com, seleccione imágenes "en línea" en su lugar.
Paso 4

La opción Color aparece en el menú Formato.
Credito de imagen: Imagen cortesía de Microsoft.
Seleccione la imagen de la diapositiva que desea que tenga un fondo transparente. Haga clic en el menú "Formato" ubicado en Herramientas de imagen y luego haga clic en la opción "Color" ubicada en el grupo Ajustar.
Paso 5

Haga clic en "Establecer color transparente" en la parte inferior de las opciones de color.
Credito de imagen: Imagen cortesía de Microsoft.
Desplácese hasta el final de las opciones de color disponibles. Haga clic en el enlace "Establecer color transparente". Cuando se cierre la ventana Color, haga doble clic en cualquier área blanca de la imagen. Se elimina todo el blanco, lo que hace que el fondo blanco sea transparente.
Paso 6
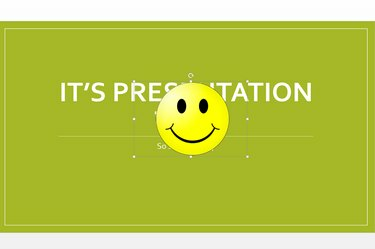
El fondo blanco ahora es transparente.
Credito de imagen: Imagen cortesía de Microsoft.
Arrastra la imagen hasta donde quieras que aparezca. Cambie el tamaño de la imagen según sea necesario arrastrando cualquiera de los pequeños cuadrados "Anclas" en su borde.




