Has estado viendo el mejor vídeo de YouTube de todos los tiempos y quieres convertir tu parte favorita en un GIF divertido para compartir con amigos. O tal vez simplemente quieras un nuevo GIF para poder reaccionar a tus tweets favoritos en línea.
Contenido
- Utilice GIFs.com para una gran personalización
- Utilice Giphy para obtener resultados de alta velocidad
- ¡Descarga Regalo! para trabajo a largo plazo
No importa el motivo, hacer un GIF es más fácil de lo que parece. Así es como puedes convertir unos segundos de un vídeo de YouTube en un archivo GIF de alta calidad.
Vídeos recomendados
Contenido relacionado
- Las mejores aplicaciones y sitios para crear GIF
- Cómo hacer un GIF animado con Photoshop
En esta guía, le enseñaremos cómo crear un GIF a partir de un vídeo de youtube con algunas herramientas simples en línea. Cada una de las herramientas presentadas hace bien su trabajo y es lo suficientemente simple como para que puedas crear GIF en solo unos minutos.
Relacionado
- Cómo convertir tus cintas VHS a DVD, Blu-ray o digital
- Los problemas más comunes de Chromebook y cómo solucionarlos
- 10 vídeos más largos en YouTube
Utilice GIFs.com para una gran personalización
Paso 1: Encuentra el Video de Youtube que quieres convertir en un GIF (tal vez un archivo de la NASA?) y copie su URL.

Paso 2: Navegar a GIF.com. Pegue la URL de YouTube que eligió en el cuadro blanco en el lado izquierdo de la página (verifique que haya copiado todo el enlace para que esto funcione). Debería detectarlo automáticamente. También puedes subir tus propios vídeos al sitio haciendo clic en Arrastrar y soltar o seleccionar archivo botón.

Paso 3: Si su imagen presenta un anuncio en la esquina inferior izquierda, asegúrese de hacer clic en el X para hacerlo desaparecer (de lo contrario, aparecerá en tu GIF). Luego, haga clic en la línea de tiempo debajo de la imagen y seleccione las horas de inicio y finalización de su GIF animado. Una barra azul indica el período que se utilizará.
Puedes hacerlo tan largo o tan corto como quieras, pero recuerda que cuanto más larga sea la animación, mayor será el tamaño del archivo. Algunos lugares donde deseas compartir el GIF pueden imponer un límite al tamaño. Twitter, por ejemplo, tiene un límite de GIF de 5 MB en dispositivos móviles y 15 MB en computadoras de escritorio, aunque 15 MB se considera muy, muy grande para un GIF.
A continuación, agregue un título o una pegatina si lo desea. También puedes recortar la imagen, así como agregar otros efectos como desenfoque o relleno que puedan adaptarse a tu nuevo meme o simplemente hacer que la imagen sea más fácil de ver. Cuando esté satisfecho, haga clic Crear GIF en la esquina superior derecha.
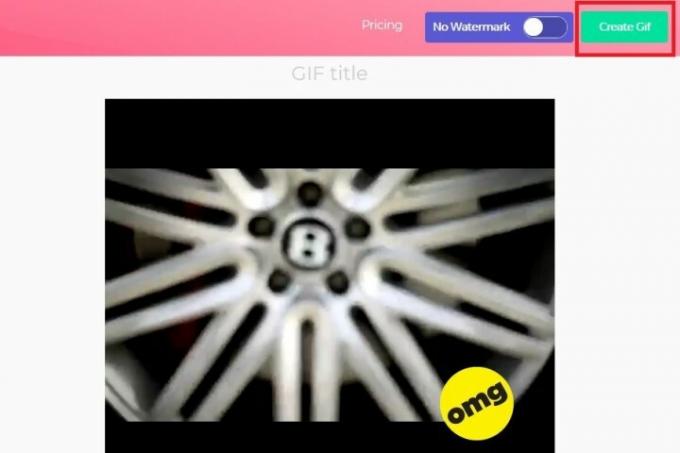
Es posible que lleve algún tiempo crear la imagen, especialmente si está creando un GIF largo, así que tenga paciencia.
Etapa 4: La siguiente página le pide que confirme el título del GIF, así como que seleccione las etiquetas que desea que tenga. Hacer clic Próximo cuando haya terminado de configurar sus preferencias.

Paso 5: La página final le brindará opciones para descargar, incrustar o compartir su GIF recién creado. También se le ofrece una vista previa para ver cómo se ve. Si desea eliminar la marca de agua en la esquina, puede hacerlo, pero eso significará registrarse en el servicio premium, que comienza en $2 al mes, y no es algo que debas hacer para GIF casuales creación. Para descargar tus GIF, presiona el Descargar y elija su tamaño GIF preferido en el menú desplegable que aparece.
Utilice Giphy para obtener resultados de alta velocidad
Otro popular servicio de creación de GIF en línea es Giphy. Admite enlaces de YouTube y Vimeo, así como GIF creados manualmente a partir de fotos. También tiene una gran cantidad de opciones diferentes para personalizar tu GIF, incluida la adición de títulos y otros elementos para que quede exactamente como deseas.
Paso 1: Copie la URL de YouTube del vídeo del que desea crear un GIF y navegue hasta El creador de GIF de Giphy.com.
Paso 2: Pegue su URL de YouTube en el cuadro de entrada en la base de la página. Se le pedirá que inicie sesión en una cuenta de Giphy y no podrá crear GIF en este sitio sin ella.
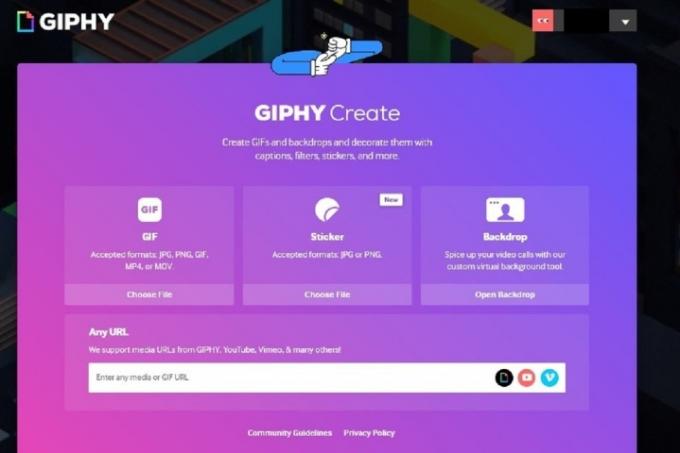
Paso 3: Elija la hora de inicio y la duración de su GIF y haga clic en Continuar decorando botón.
Etapa 4: Agregue un título si lo desea, así como pegatinas o superposiciones dibujadas. Cuando esté satisfecho, haga clic en Continuar subiendo botón.
Paso 5: También puedes agregar etiquetas o determinar si tu GIF es público para otros. Una vez que haya configurado sus preferencias, haga clic en Subir a GIPHY botón para crearlo y publicarlo. Espere a que se cree el GIF. Si es largo, puede que tarde unos minutos.
Paso 6: ¡Ahora puede usar los enlaces disponibles para descargar su nuevo GIF, copiar un enlace, incrustarlo en un sitio web y más! Para descargarlo a su computadora, haga clic en Medios de comunicación y luego elija su versión preferida haciendo clic en el correspondiente de la versión deseada Descargar botón.

Trabajaste duro para crear este increíble GIF, por lo que el siguiente paso natural es compartirlo en las redes sociales para que lo disfruten todos tus amigos y familiares. A veces las cosas pueden volverse un poco raras cuando se trata de compartir varios medios, así que consulte nuestros artículos sobre publicaciones.GIF en Instagram y subiéndolos a facebook si te encuentras con dificultades.
¡Descarga Regalo! para trabajo a largo plazo

GIPHY es excelente para crear GIF ocasionales, pero existen mejores opciones si desea convertir videos con regularidad, como ¡GIF!. La extensión descargable gratuita es fácil de usar. Simplemente instala la aplicación y estarás creando GIF animados en poco tiempo.
Con la extensión, un GIFit! El botón aparecerá en la parte inferior de cualquier vídeo de YouTube que mires. Haga clic en el botón para hacer un GIF en el vídeo que desee. La aplicación te permitirá especificar la parte del video que deseas convertir a GIF. También puede cambiar el tamaño del archivo y la calidad de la imagen. ¡GIF! Hará el resto.
Google Chrome es el único navegador que admite GIFit! Si aún no has usado Chrome, GIFit! es una excelente razón para empezar. Es posible que esta extensión no funcione con videos de YouTube que "usan el reproductor Flash a la fuerza".
Recomendaciones de los editores
- ¿Cuánta RAM necesitas?
- Estos son los 10 vídeos de YouTube más vistos de todos los tiempos
- YouTube trae cambios de zoom y navegación de video para todos
- YouTube se lanzó hoy hace 17 años con este video
- Cómo probar la nueva función de descarga de vídeos de YouTube para escritorio
Mejora tu estilo de vidaDigital Trends ayuda a los lectores a mantenerse al tanto del vertiginoso mundo de la tecnología con las últimas noticias, reseñas divertidas de productos, editoriales interesantes y adelantos únicos.




