Es fácil de configurar y funciona muy bien, con funciones de control disponibles en su teléfono, por lo que no es necesario un teclado o mouse externo. A continuación se explica cómo utilizar el modo de escritorio en el Huawei Mate 10 Pro.
Vídeos recomendados
Que necesitas

Necesitas un Huawei Mate 10 Pro teléfono inteligente. Si aún no has comprado uno, nuestro Revisión del Mate 10 Pro le dirá por qué debería hacerlo. También necesita un monitor externo con al menos un puerto HDMI, y tenemos nuestras opciones para elegir.
mejores monitores puedes comprar aquí. Finalmente, necesitas un cable USB tipo C a HDMI.Relacionado
- MateBook X Pro en forma de cuña encabeza la línea MWC de Huawei
- Problemas comunes de Samsung Galaxy S10, S10 Plus y S10e y cómo solucionarlos
- Problemas comunes del OnePlus 7 Pro y cómo solucionarlos
El cable es la parte importante aquí. Huawei no suministra ni vende ninguno, por lo que tendrás que recurrir a otra fuente. Encontramos dificultades para localizar uno en tiendas minoristas de informática, por lo que recomendamos buscar uno en línea. Preste atención a la longitud del cable. El teléfono se utiliza para controlar el modo de escritorio, por lo que si el cable es demasiado corto, es posible que no tengas la libertad de movimiento que necesitas. Elegimos este, que cuesta menos de 20 dólares y mide 1,8 m de largo. A nosotros nos funcionó perfectamente, pero también hay otras alternativas.
Empezando
Ya tienes tu teléfono, cable y monitor, así que ahora es el momento de configurar el modo de escritorio. Así de fácil es. Solo asegúrese de que su teléfono tenga suficiente batería, ya que no es posible cargar y usar el modo Easy Projection al mismo tiempo.
Tome su cable USB Type-C a HDMI y conéctelo a un puerto HDMI adicional de su monitor, manteniendo el extremo USB Type-C libre y de fácil acceso. No necesitas hacer nada con tu teléfono ni con el monitor todavía.
1 de 3
Conecte el cable USB tipo C a su Huawei Mate 10 Pro. Deberías sentirlo vibrar. Si es la primera vez que utiliza Easy Projection, aparecerá una serie de pantallas que le guiarán a través del funcionamiento. Si te los perdiste, puedes verlos a continuación:
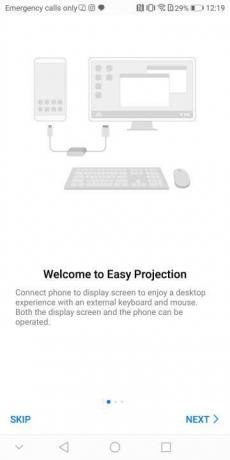
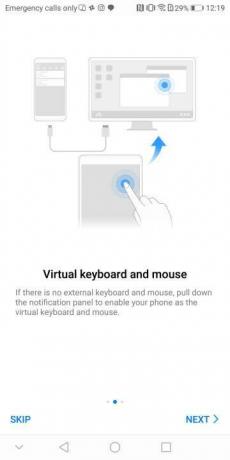
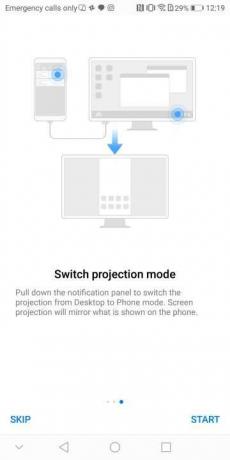
Baje la pantalla de notificaciones en el teléfono y busque la alerta que dice: "Toque para cambiar al modo de escritorio" y tóquela. Si es necesario, cambie la fuente en su monitor. Verá una recreación de la pantalla de su teléfono o el escritorio EMUI. Si la pantalla de su teléfono aparece en el monitor, toque la alerta de notificación nuevamente en su teléfono. Para regresar a la pantalla del teléfono, toque la alerta de notificación que dice: "Toque para cambiar al modo Teléfono".
1 de 2
A continuación, active el panel táctil virtual en el teléfono volviendo al tono de notificación y tocando la alerta. diciendo: “Teclado y mouse virtuales”. Esto convierte la pantalla de su teléfono en un panel táctil para controlar la pantalla puntero. Cuando selecciona un área que requiere texto, aparecerá un teclado en la pantalla del teléfono, con una pequeña área de panel táctil encima.
Cómo utilizar los controles del modo escritorio

Andy Boxall/Tendencias digitales
La pantalla de su teléfono Huawei se convierte en un teclado y un mouse virtuales. Deslice un dedo por la pantalla para mover el puntero en pantalla. Toque una vez para hacer clic con el botón izquierdo del mouse y toque dos veces para seleccionar texto o mover ventanas por la pantalla. Un toque con dos dedos funciona como un clic derecho en un mouse y, finalmente, deslizar dos dedos hacia arriba y hacia abajo en la pantalla permite desplazarse por páginas web y aplicaciones.
¿Qué puedes hacer?
El valor que obtenga del modo de escritorio depende de sus expectativas. En el escritorio hay accesos directos a Chrome, al correo electrónico, a los vídeos almacenados en el teléfono y a la galería. Todos estos son fáciles de usar y brindan experiencias nativas. Navegar por la web y mirar las fotos en tu teléfono es genial.
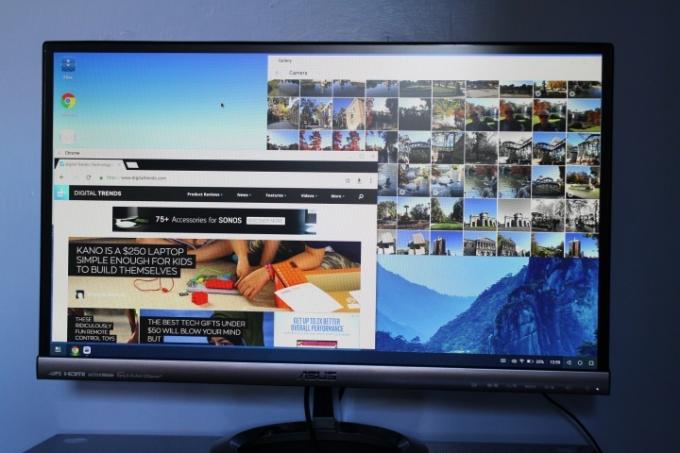
Andy Boxall/Tendencias digitales
Mire hacia abajo en la parte inferior derecha de la pantalla para encontrar el estado de conectividad del teléfono, el porcentaje de batería y lo habitual. Androide teclas de navegación. En la parte inferior izquierda aparecerán accesos directos para abrir aplicaciones, junto con una tecla de menú. Toque aquí para encontrar todas las aplicaciones adecuadas para usar con el modo de escritorio.
Busque una carpeta llamada Aplicaciones de terceros. Tócalo una vez para abrir. Huawei advierte que algunas aplicaciones no funcionarán correctamente en Easy Projection, y tiene razón. Si esperas jugar, te decepcionarás, ya que no existe una manera fácil de usar aplicaciones con controles de pantalla táctil. Nosotros tratamos Carreras imprudentes 3 y feliz salto, ninguno de los cuales se pudo jugar en este modo.
Sin embargo, Twitter funciona perfectamente, junto con aplicaciones de mensajería como WhatsApp y Line, además de la aplicación Bloc de notas de Huawei y Microsoft Word. Tome Word en pantalla completa y es como usar Word en una PC, solo que escribe usando el teclado del teléfono. Si tiene un mouse y un teclado Bluetooth, es posible que pueda emparejarlos con su teléfono para que funcionen (aunque aún no lo hemos probado).
Cuando termines, simplemente desconecta el cable de tu teléfono. Eso es todo, diviértete explorando el modo de escritorio del Mate 10 Pro.
Si tienes un samsung galaxy s8 o un Samsung Galaxy Nota 8, puedes hacer algo similar si compras la estación de acoplamiento DeX y debes echa un vistazo a nuestra reseña para ver cómo es.
Recomendaciones de los editores
- El Mate 50 Pro de Huawei está aquí con un increíble zoom de 200x
- Cómo utilizar Google Maps
- ¿Qué es el modo avión? Qué hace y cuándo usarlo
- Cómo usar el modo de recuperación para reparar tu teléfono o tableta Android
- Cómo usar Waze: una guía sencilla
Mejora tu estilo de vidaDigital Trends ayuda a los lectores a mantenerse al tanto del vertiginoso mundo de la tecnología con las últimas noticias, reseñas divertidas de productos, editoriales interesantes y adelantos únicos.


