Como uno de los plataformas de transmisión de video más populares En línea, si desea que alguien vea su vlog, sketch de comedia o video musical, es imprescindible descargarlo en YouTube. Aquellos nuevos en la escena del streaming quizás se pregunten cómo subir un vídeo a YouTube. Así es como se hace en sólo cuatro sencillos pasos.
Contenido
- Paso 1: inicia sesión en tu cuenta
- Paso 2: haga clic en el botón Crear
- Paso 3: sube tu video y elige la configuración de video
- Paso 4: gestión de vídeos
Nota: Para esta guía, asumiremos que ya ha creado su cuenta de YouTube/Google. Si bien quienes comiencen desde cero deberán hacerlo, hay muchos elementos involucrados en la configuración y personalización que no están cubiertos en esta guía.
Vídeos recomendados
Paso 1: inicia sesión en tu cuenta

Dirígete al página de inicio de youtube o Estudio de YouTube y haga clic en el Iniciar sesión enlace en la esquina superior derecha. Si tiene varias cuentas asociadas con el dispositivo que está utilizando, elija la adecuada. Ingrese su contraseña y volverá a la página principal de YouTube.
Las cosas pueden verse un poco diferentes en términos de recomendaciones de videos, pero no te preocupes: ahora estás en camino de subir tu primer video.
Usuarios de YouTube Androide La aplicación móvil debe iniciar sesión en sus cuentas y tocar el Crear icono (un signo más dentro de un círculo). Entonces: seleccione Subir un video. Elija un vídeo de su dispositivo. Edite su video y complete el formulario en la siguiente pantalla. Selecciona el azul Próximo botón. Elija la configuración de su audiencia en los dos menús desplegables. Luego selecciona el azul Subir botón.
Los usuarios de Apple iOS deben: Tocar el Crear icono. Elige la opción que te permite subir un vídeo desde tu dispositivo. Edite su video como desee y luego toque Próximo. Complete la información de su video. Elija la configuración de su audiencia. Luego seleccione Subir.
Paso 2: haga clic en el botón Crear
El siguiente paso es incluso más corto que el primero. Haga clic en el Crear botón (está ubicado en la esquina superior derecha representada por una cámara con un signo más) luego seleccione Subir vídeo. Eso lo llevará a una página de carga dedicada, que lo guiará a través del proceso de carga de su próxima sensación viral.
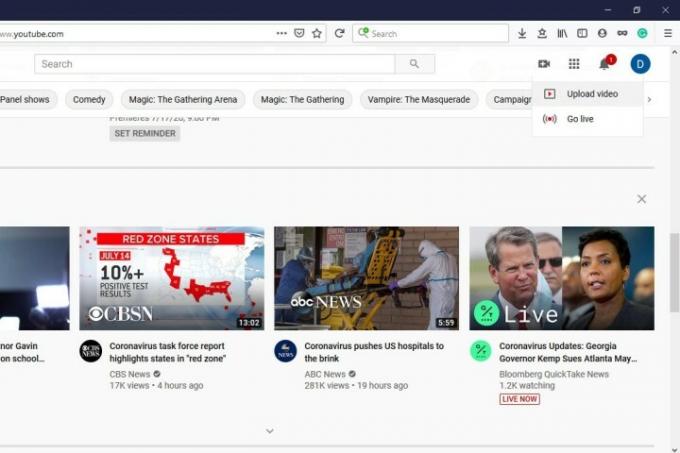
Paso 3: sube tu video y elige la configuración de video

El Subir videos La página le permite seleccionar el archivo de vídeo desde su computadora (haciendo clic en el Selecciona archivos botón) o arrastrar y soltar para cargarlos. Una vez que haya subido sus archivos, YouTube le ofrece algunas opciones diferentes para elegir cuando se trata de personalizar su video, y vale la pena considerarlas todas.
Después de seleccionar el video que deseas subir, pasarás a una nueva pantalla llamada Detalles. Aquí completarás los detalles de tu video y comenzarás a elegir algunas opciones. El Detalles La sección es donde nombrarás tu video, escribirás una descripción, elegirás una foto en miniatura y también podrás elegir tu audiencia y opciones de restricción de edad. Una vez que haya terminado aquí, haga clic Próximo.
Puedes optar por agregar elementos opcionales a tu video, como pantallas finales o tarjetas, en la sección Elementos de video. Este tipo de elementos pueden ayudar a promocionar el resto de su contenido. Hacer clic Próximo cuando hayas terminado de elegir tus elementos.
El Visibilidad La sección te permite elegir cuándo se publica tu vídeo y quién puede verlo. Bajo Guardar o publicar, puedes elegir entre tres opciones de visibilidad: Privado, No listado, o Público. Privado significa que sólo tú y las personas con las que elijas compartirlo pueden verlo. No incluido en listado significa que las personas pueden verlo si tienen el enlace. No aparecerá simplemente en el sitio. Público significa que cualquiera puede verlo. También puedes elegir Cronograma para elegir una fecha en la que deseas que el vídeo se haga público. Una vez que haya seleccionado sus opciones, haga clic en el Ahorrar o Publicar para finalizar (lo que dirá este botón depende de su configuración de visibilidad).
Paso 4: gestión de vídeos
Después de haber esperado alrededor de un minuto, notarás que estás cargado Panel. Seleccionar Contenido desde el menú en el lado izquierdo de la pantalla. Hacer esto le permitirá ver todos los videos que haya subido a su biblioteca. También podrá observar la cantidad de vistas y una variedad de otras estadísticas útiles para cada video. Ubique el video que desea comenzar a editar y haga clic en la casilla de verificación a la izquierda del mismo.
Desde aquí, seleccione Editar. Verás un menú emergente, que incluye más de 13 opciones de edición para aplicar a varios elementos de tu video. Puede cambiar el título, la descripción resumida, las etiquetas e incluso su configuración pública.
Además, también puedes seleccionar Agregar a la lista de reproducción o Mas acciones. Agregar a la lista de reproducción le permite agregar el video seleccionado a una de sus listas de reproducción actuales, o simplemente puede crear una nueva lista de reproducción para el video elegido. Haciendo clic Mas acciones le permite descargar los videos seleccionados o eliminarlos permanentemente.
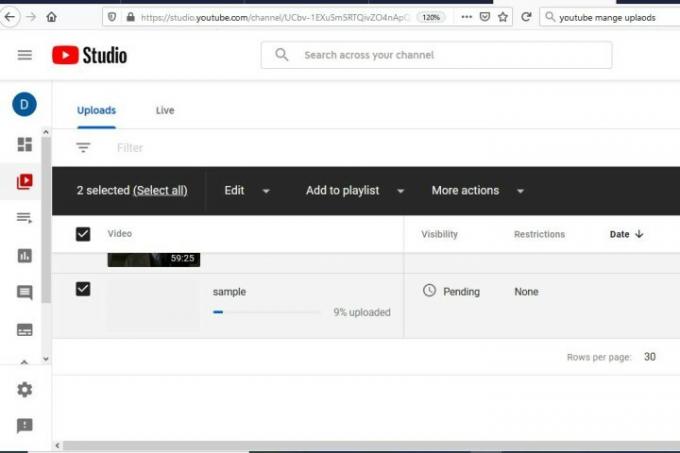
Eso es realmente todo lo que hay que hacer, amigos. Ahora sabes cómo subir un vídeo a youtube en menos de cinco sencillos pasos.
Recomendaciones de los editores
- Cómo utilizar Google Maps
- Cómo transmitir en vivo en YouTube con OBS
- Los informes sobre la desaparición del vídeo icónico de YouTube pueden ser exagerados
- Cómo cambiar tu nombre de YouTube
- Estos son los 10 vídeos con más me gusta en YouTube
Mejora tu estilo de vidaDigital Trends ayuda a los lectores a mantenerse al tanto del vertiginoso mundo de la tecnología con las últimas noticias, reseñas divertidas de productos, editoriales interesantes y adelantos únicos.




