
Asegúrate de revisar nuestro Donar para tener la oportunidad de ganar nuestra versión Steam Box.
El Caja de vapor ahora es una posibilidad tangible. Aunque no se ha publicado ninguna fecha de lanzamiento ni diseño final, Xi3 promocionó su plataforma de referencia Piston en el CES mientras que el resto del hardware se examinó a puerta cerrada. Mientras tanto, Valve está preparando Steam para un eventual lanzamiento de hardware con el nuevo Interfaz de imagen grande y soporte para Linux. Todas las piezas están encajando.
Vídeos recomendados
Los jugadores que anhelan una plataforma abierta e innovadora apenas pueden esperar a su lanzamiento, pero los detalles siguen siendo vagos. Valve podría lanzarse mañana, el próximo mes o el próximo año. Aún se desconocen los detalles sobre especificaciones, precio y capacidad.
Relacionado
- Cómo usar el modo escritorio en Steam Deck para poder usarlo como una PC
- Cómo hacer tus propios emojis
- Cómo jugar Among Us en tu Chromebook
Sabemos que la consola de Valve se construirá con hardware de PC, usará Steam para acceder a los juegos y probablemente ejecutará Linux. Entonces, ¿por qué esperar? Puedes construir tu propia Steam Box hoy por menos de $500. Así es cómo.
La construcción objetivo
No somos los primeros en publicar una guía de Steam Box que puede hacer usted mismo. Otros ya han explorado la idea con cierta profundidad. Sin embargo, tenemos un problema con lo que hemos visto hasta ahora: el precio.
Las PC para juegos existen desde hace años; Armar uno no es una idea nueva. Lo que hace que Steam Box sea original es su combinación de tamaño, precio y capacidad. Steam Box es un competidor tanto de PC como de consola, y eso significa que no puede ser demasiado caro. Es por eso que hemos limitado nuestra construcción a un presupuesto de $500.
Sin embargo, no creas que estamos sacrificando el gruñido. Este sistema es capaz de alcanzar una velocidad de fotogramas aceptable en cualquier título moderno a 1080p y detalle medio, y mayoría Los juegos se podrán reproducir con un nivel de detalle alto o máximo. Esta PC económica puede ofrecer un gran atractivo visual.
Hay un sacrificio notable que se tuvo que hacer para mantenerse dentro de nuestro presupuesto: Windows. Nos vimos obligados a abandonarlo por la misma razón que Valve lanzó Steam para Linux. Windows es caro. Incluso una copia OEM de Windows 8 se vende por 99 dólares, que es el 20 por ciento del presupuesto total de esta versión. No hay ninguna razón por la que no puedas instalar Windows en nuestra versión, pero optamos por Ubuntu.
Los componentes

De la infinita cantidad de combinaciones que podríamos haber elegido, estos son los componentes que elegimos.
- Procesador: Intel Core i3-3220 ($130)
- Tarjeta madre: Gigabyte GA-H61M-HD2 Micro-ATX ($55)
- RAM: Kingston Value 4GB DDR3 1066 de perfil bajo ($30)
- Tarjeta de video: Edición AMD Radeon HD 7770 de 1 GHz ($ 115)
- Disco duro: Western Digital Azul 500 GB 7200 RPM ($ 60)
- Fuente de alimentación: Antec NEO ECO de 400 vatios ($40)
- Caso: Nueva solución Antec VSK-3000 ($30)
- Enfriador: Cooler Master GeminII M4 ($30)
Costo Total Aproximado: $490
La tarjeta gráfica Intel Core i3-3220 de doble núcleo y AMD Radeon brindan el mejor rendimiento general dentro del presupuesto. Los procesadores Fusion de AMD, que incluyen gráficos Radeon como parte del paquete, simplemente no son lo suficientemente rápidos para manejar muchos juegos a 1080p.
Una buena parte de nuestro efectivo se gastó en una fuente de alimentación y un refrigerador respetables. El procesador se envía con su propio refrigerador y muchos gabinetes pueden tener una fuente de alimentación, pero actualizamos ambos para garantizar que esta construcción sea confiable, fresca y silenciosa. Si sigues nuestra versión, descubrirás que el sistema resultante es más silencioso que una Xbox 360 o una PlayStation 3.
Nos decidimos por Micro-ATX como factor de forma para nuestra construcción. Esto significa que el sistema es pequeño, aunque no lo suficientemente delgado como para caber en la mayoría de los gabinetes multimedia. Reducir el tamaño nos habría obligado a aumentar nuestro presupuesto o conformarnos con un rendimiento inferior. Ambas compensaciones parecían una mala elección.
Esta compilación no incluye una unidad óptica. Estamos creando una Steam Box y Steam tiene que ver con la distribución digital. Creemos que la mayoría de los jugadores nunca necesitarán insertar un disco, y al cortar la unidad óptica se liberan $25 que se pueden gastar en otra parte.
Algunos usuarios pueden querer una carcasa más pequeña o más grande, tener preferencia por diferentes proveedores de hardware o preferir un procesador AMD en lugar de Intel. La personalización está bien, pero no te alejes demasiado. Armamos esta construcción para ofrecer el máximo rendimiento a un precio mínimo. Un hardware diferente podría hacer que tu Steam Box sea más lento o más caro.
Construyendo tu Steam Box
Querrá utilizar las siguientes herramientas antes de comenzar a construir su sistema.
- Destornillador Phillips pequeño
- Linterna
- Pinzas
- Bolsa Ziploc (para realizar un seguimiento de los tornillos que has quitado)
Además de estos tres elementos, también debes encontrar una superficie grande y bien iluminada para trabajar. Necesitará espacio para colocar los componentes que aún no ha instalado, así como espacio para colocar la PC.
¿Instalado y equipado? Bien. Vamos a empezar. (¿No quieres construir el tuyo propio? ¡Consulta la parte inferior de la publicación para obtener información sobre cómo ganar este Steam Box!)
Paso 1: abre el estuche

El Antec VSK-3000 se puede abrir desde cualquier lado, pero querrás abrir el panel lateral izquierdo. En la parte posterior del gabinete encontrará dos tornillos que sujetan el panel. Sácalos y colócalos en la bolsa Ziploc para asegurarte de que no se pierdan; luego retire el panel tirando suavemente hacia la parte posterior de la caja. Hay una muesca en el panel que te ayudará a encontrar un agarre.

Una vez que el estuche esté abierto, colóquelo en algún lugar apartado; no será necesario nuevamente hasta varios pasos después. Coloca el panel lateral sobre la mesa en la que estás trabajando. Actuará como superficie de trabajo mientras instala componentes en la placa base.
Paso 2: instale la RAM
Saca la placa base de su caja y de sus distintos envoltorios (normalmente estará rodeada por al menos una bolsa antiestática). Coloque la placa base plana sobre el panel de la carcasa.
Saque la RAM de su embalaje e instálela alineándola con las ranuras de RAM en la placa base ubicada a la derecha del zócalo del procesador. La RAM solo se puede instalar en una dirección debido a la muesca en el DIMM, así que asegúrese de haber alineado correctamente la RAM con la ranura.

Una vez que la RAM esté en su lugar y alineada correctamente, aplique una presión moderada en cada extremo hasta que las pestañas en ambos lados del zócalo se bloqueen en su lugar sobre cada extremo.
Repita para el segundo dispositivo de memoria.
Paso 3: instale el procesador
Las placas base se envían de fábrica con una protección de plástico en el zócalo del procesador. Retire el protector presionando hacia afuera la barra de metal que está unida al zócalo. Esto lo abre, lo que le permite levantar la protección de metal y quitar el protector. Las clavijas del zócalo ahora serán visibles.

Desembale el procesador y obsérvelo de cerca. Notarás que tiene una muesca en lados opuestos. Estos deben estar alineados con las muescas del zócalo de la placa base. Una vez que los haya alineado, simplemente coloque el procesador en su lugar. Los bordes del procesador quedarán alineados con el zócalo circundante.

Todo lo que necesitas hacer ahora es asegurar el enchufe. Empuje hacia abajo el pestillo de metal para que vuelva a su posición original. Esto requerirá algo de esfuerzo, así que no se asuste si el pestillo parece reacio a cerrarse.
Paso 4: instale el enfriador

Esta puede ser la parte más desafiante de la instalación. La mayoría de las personas necesitarán de veinte a treinta minutos para completar este paso.
Comience quitando todos los componentes del disipador e identificando los necesarios para instalar el disipador en una placa base LGA 1155 (que se encuentra en nuestra Steam Box). La guía de instrucciones de la hielera puede ayudarle con esto. Debería terminar con dos soportes de retención plateados, una placa posterior de metal grande, cuatro tornillos pequeños y cuatro arandelas.
Ahora encuentre la solución térmica. Se trata de una gelatina gris contenida en una pequeña jeringa de plástico. Destape y luego coloque una pequeña mancha del tamaño de un borrador de lápiz en el medio del procesador. Esta solución térmica ayudará a conducir el calor entre el procesador y el refrigerador.

Fije los soportes de retención al disipador con los tornillos pequeños suministrados y luego coloque el disipador encima del procesador. Alinee los tornillos integrados en los soportes de retención con los cuatro orificios de la placa base que rodean el procesador. Notarás que los tornillos no se alinean perfectamente con los orificios; eso es de esperarse.
Ahora voltee la placa base, con el disipador conectado, boca abajo para que la placa base realmente descanse sobre el disipador. Coloque la placa posterior alrededor de la parte posterior del zócalo del procesador y alinee sus brazos con los orificios.

Empuje suavemente los tornillos del soporte de retención hasta que los cuatro pasen por los orificios de montaje de la placa base. Ahora coloque una arandela en uno de los tornillos del soporte y apriétela suavemente. Haga esto nuevamente para el tornillo diagonalmente opuesto al primero, luego coloque las dos últimas arandelas en el orden que elija.
Utilice la herramienta de cabeza hexagonal incluida con el enfriador para apretar gradualmente cada arandela en el sentido de las agujas del reloj con su destornillador Phillips. Eventualmente escuchará un pequeño clic metálico mientras aprieta las arandelas. Esto significa que están tan apretados como pueden: la lavadora aún se moverá, pero no se apretarán más.

Esa es la parte difícil. Todo lo que tienes que hacer ahora es girar la placa base nuevamente para que quede plana y conectar el ventilador del refrigerador a la placa base. Encontrarás este conector entre el zócalo del procesador y la ranura PCIe.
Paso 5: instale la fuente de alimentación
Ahora deje a un lado el panel lateral de la carcasa y la placa base por un momento y vuelva a agarrar la carcasa. En la parte posterior del estuche, en la parte superior, verá un corte grande rodeado por cuatro orificios para tornillos. Aquí es donde va la fuente de alimentación.

La instalación es sencilla. Simplemente alinee los orificios para tornillos de la fuente de alimentación con los de la parte posterior de la carcasa. Debido a que el patrón de tornillos no es perfectamente rectangular, es, una vez más, imposible instalar la fuente de alimentación en la dirección incorrecta.
Paso 6: instale el disco duro
Deberá quitar el panel lateral derecho de la carcasa para instalar el disco duro. Esto se hace de la misma manera que quitó el panel anterior. Retire los dos tornillos que sujetan el panel en su lugar y luego deslícelo suavemente hacia atrás para separarlo.

Coloque el disco duro en el compartimento para discos duros, que se encuentra en la parte frontal de la carcasa, debajo de los compartimentos para unidades ópticas más grandes. Inserte el disco duro de modo que su etiqueta quede hacia arriba y los conectores de alimentación y datos queden hacia la parte posterior de la carcasa. Luego, alinee los orificios para tornillos a cada lado del disco duro con los del compartimento.
Utilice dos tornillos en los lados izquierdo y derecho para asegurar el disco duro. Apriételos tanto como sea posible. Un tornillo flojo puede provocar vibraciones molestas cuando el disco duro está activo.
Paso 7: instale la placa base

Comience con el panel del puerto. Esta es la pequeña pieza de metal delgado con recortes para los puertos de la placa base. Debe estar alineado de modo que los tres puertos de salida de audio queden en la parte inferior de la carcasa. La instalación es sólo cuestión de encajarlo. Sin embargo, debido a que el estuche de esta construcción es económico, es posible que deba sujetar firmemente el metal que rodea el panel del puerto mientras lo coloca en su lugar.
Debes conectar los separadores antes de instalar la placa base. Los separadores son tornillos pequeños con una cabeza grande de seis lados que tienen otro orificio para tornillo perforado en la parte superior. Estos separadores evitan que la placa base toque directamente la carcasa, lo que podría provocar un cortocircuito en la placa base.

Ya hay un punto muerto vinculado al caso. Utilice esto como punto de partida. Coloque la placa base en la caja de modo que el orificio en la esquina superior izquierda de la placa base se alinee con este separador existente. A través de los otros orificios de la placa base, podrá ver dónde deben colocarse los separadores adicionales.

Retire la placa base, coloque los separadores, luego coloque la placa base nuevamente en la carcasa y alinee los orificios a lo largo de los bordes de la placa base con los separadores. Además, alinee los puertos con los recortes en el panel del puerto. Utilice los tornillos proporcionados con la caja para fijar la placa base a los separadores.
Paso 8: Realice las conexiones de la placa base

Hay varios componentes y puertos que ahora deberían conectarse a la placa base.
Empecemos por el ventilador. La caja tiene un ventilador, montado en la parte trasera, que debe ser alimentado por un conector de tres o cuatro pines. Encontrará este conector en la parte inferior de la placa base etiquetado como SYS_FAN.
Luego, ubique el cable USB y HD_Audio en la parte frontal del estuche. Esto hará que los puertos USB y de audio frontales sean funcionales. Conecte el cable USB a F_USB1 y conecte el cable HD_Audio a F_AUDIO. Ambos cables solo se pueden conectar en una orientación debido a que hay pines muertos en su diseño.
Ahora, pase el cable SATA, que estaba incluido en la caja de la placa base, desde SATA2 0 a la conexión de datos SATA en su disco duro. Nuevamente, el cable solo se puede conectar en una orientación.
Los últimos son los interruptores y las luces del panel frontal. Toma el manual de la placa base y pasa a la página 17, que es donde encontrarás un diagrama de los conectores F_PANEL. Cuando examine los cables en el estuche, verá que cada uno tiene una flecha que apunta a un pin en particular. Este es el pin positivo o “+”. Teniendo esto en cuenta, instale los conectores de alimentación, reinicio y luz LED de acuerdo con el diagrama y la etiqueta de la placa base.

Paso 9: instale la tarjeta de video
Antes de instalar la tarjeta de video en la placa base, debe liberar espacio en el panel posterior de la carcasa. Para hacer esto, retire los tornillos que sujetan el soporte de la ranura de expansión en su lugar, luego retire el tercer tornillo que sujeta el panel de la ranura de expansión superior en su lugar. También deberá quitar el panel de la ranura de expansión que se encuentra debajo, pero este no está sujeto por un tornillo, sino que es un recorte de metal que se puede empujar con el dedo.

Con el panel posterior libre, instale la tarjeta de video alineándola con la ranura PCIe y presionando suavemente hasta que encaje en su lugar. La parte posterior de la tarjeta de video, que contiene los puertos de salida de video, debe alinearse con los paneles de la ranura de expansión que acaba de quitar de la carcasa.

Asegure la tarjeta de video fijándola a la parte posterior de la caja con tornillos y luego reinstale el soporte de la ranura de expansión que quitó al comienzo de este paso.
Paso 10: conecte la fuente de alimentación
Con todo el hardware instalado, sólo queda una tarea por finalizar. Debe conectar la fuente de alimentación a los componentes de la PC.
Comience con la placa base. Hay dos conexiones de alimentación: un conector cuadrado de cuatro pines debajo de la esquina superior izquierda de los conectores de la placa base y un conector largo y rectangular de 20 pines al lado de la RAM. Ambos conectores están cortados para que puedan instalarse en una sola orientación y el conector de 20 pines es claro y simple. Simplemente conéctelo y ¡listo!

Sin embargo, el conector de cuatro clavijas está en un lugar difícil, por lo que instalarlo puede resultar complicado. Si descubre que no puede instalarlo, use un par de pinzas o solicite la ayuda de alguien con manos más pequeñas que usted. Como última alternativa, puede quitar la fuente de alimentación de su soporte, realizar la conexión y luego volver a instalar la fuente.

Deberá conectar el conector PCIe de seis pines a la tarjeta de video y uno de los conectores SATA largos y delgados al disco duro. Nuevamente, ambos sólo se pueden instalar en una orientación. Una vez que haya realizado estas conexiones, coloque el desorden de cables sobrantes en el compartimento de la unidad óptica. Esto evitará que interfieran con el flujo de aire del estuche.
Encenderlo

¡Felicidades! Tu Steam Box está construido y listo para su viaje inaugural. Sin embargo, antes de volver a instalar los paneles de la carcasa, debes asegurarte de que arranque. Conéctelo a una toma de corriente, encienda la fuente de alimentación y luego presione el botón de encendido en la parte frontal del estuche. Debería ver que se encienden las luces de la caja y escuchar cómo se activan los ventiladores.
¿Teniendo problemas? Si es así, aquí hay una lista de verificación de posibles problemas:
- Conecte firmemente todos los conectores de alimentación.
- Verifique las conexiones del panel frontal (particularmente el botón de encendido) para asegurarse de que estén instaladas correctamente.
- Asegúrese de que se hayan instalado todos los separadores de la placa base necesarios.
- Verifique que la tarjeta de video y la RAM estén colocadas correctamente.
Vuelve a apagar tu Steam Box y vuelve a instalar los paneles de la carcasa. Puede conectarlo a un monitor y otros periféricos. Es hora de instalar Ubuntu.
Instalación de Ubuntu
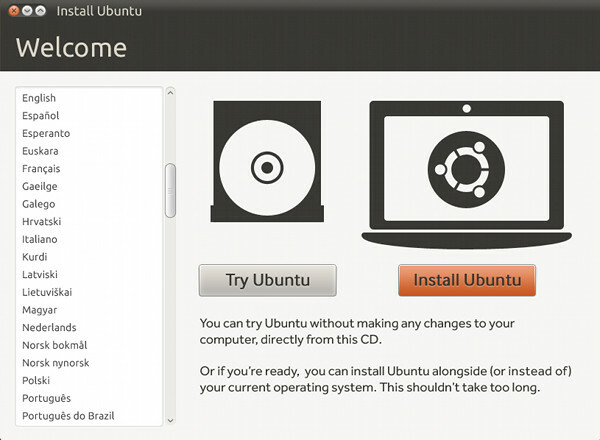
Para nuestra compilación estamos usando Ubuntu 12.10. Esta versión de Linux es popular, fácil de instalar y admite fácilmente la mayoría del hardware.
Debido a que no hay una unidad óptica en esta compilación, necesitarás instalar Ubuntu desde USB. Para hacer esto, descargue la última versión de Escritorio Ubuntu y también descargar el Instalador USB universal herramienta. Una vez finalizadas ambas descargas, instale Universal USB Installer y ábralo.
Seleccione Ubuntu 12.10 como su distribución, busque el archivo .iso de Ubuntu en su PC y luego seleccione una unidad flash USB actualmente conectada a su computadora. Asegúrese de que esté vacío, ya que este proceso eliminará todo el contenido de la unidad USB. Luego haga clic en Crear.

Una vez que el proceso haya finalizado, retira la unidad flash de tu PC y conéctala a Steam Box. Enciende la Steam Box y espera. La unidad se detectará automáticamente y se cargará el instalador de Ubuntu. Siga los pasos del asistente de instalación..
Una vez finalizado el instalador de Ubuntu, solo queda un paso más. Abra Firefox en su Steam Box y busque en Google "Controladores AMD Radeon Linux". busca la pagina que contiene los controladores Catalyst patentados de AMD para Linux x86 y descargue el controlador beta más reciente de ese sitio.
Cuando el controlador haya terminado de descargarse, busque el archivo, haga clic derecho en él y abra sus propiedades. Navegue a la pestaña Permisos en el siguiente menú. Cerca de la parte inferior de esta pestaña, verá una casilla de verificación junto a "Permitir ejecutar archivo como programa". Marque esa casilla y haga clic en cerrar.
Ahora puede iniciar la instalación del controlador haciendo doble clic en el programa del controlador. Simplemente siga los pasos del asistente y luego reinicie Steam Box.
Y eso es. Ahora puedes ejecutar Steam en modo Big Picture en esta PC y disfrutar de cualquiera de los títulos que actualmente son compatibles con Linux en Steam.
¿Qué pasa con Windows?
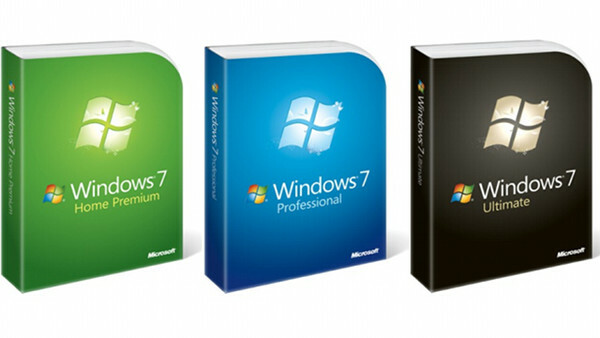
Valve parece estar comprometida con Linux y su promoción como plataforma de juegos, pero no se puede negar que la biblioteca actual es un poco escasa. Sólo una fracción de los muchos juegos fantásticos que vende Steam son actualmente compatibles con Linux y, por extensión, con Steam Box.
Puedes decidir que quieres ejecutar Windows en su lugar. Una versión OEM de Windows 8 le costará $100 en línea, una buena cantidad de dinero adicional, que es dinero que no necesita gastar.
La postura de Microsoft hacia el registro de Windows 7 es indulgente. Nunca es necesario introducir la clave del producto. Alguna vez. Si no ingresa una clave de producto, Windows eventualmente le advertirá que su software puede ser falso, lo cual es molesto, y el fondo de pantalla del escritorio de la PC se desactivará. Pero eso es todo. Incluso seguirás recibiendo actualizaciones de Windows.
Ninguno de estos problemas es problemático para una Steam Box. Ni siquiera vas a utilizar el escritorio de Windows, por lo que ejecutar una versión no activada de Windows no es una mala elección.
Periféricos recomendados
Ahora que tienes tu Steam Box lista, puedes conectarla a tu HDTV o a un monitor y volverte loco. Tanto el video como el audio se pueden manejar a través del puerto HDMI de la tarjeta de video, por lo que la computadora funciona bien con los receptores.
La única cuestión pendiente es el control. El teclado y el mouse realmente no funcionan en el sofá, por lo que necesitarás un gamepad. Es posible que también desees un teclado inalámbrico. Aquí hay algunas recomendaciones.
Controlador Microsoft Xbox 360 para Windows

Cuando se lanzó 360, Microsoft tomó una decisión pequeña pero importante. Los controladores para el controlador 360 se incluyeron en Windows. Desde entonces, ha sido ampliamente considerado como el mejor gamepad para PC, tanto por su excelente diseño como por el soporte que ofrecen los juegos listos para usar. Casi todos los juegos lanzados para Xbox 360 y portados a PC funcionarán perfectamente.
Linux tiene controladores para este gamepad, también. Puede encontrar la información relevante en el sitio web de Ubuntu.
Logitech F710

Si bien preferimos el controlador 360, no a todos les gustará. En nuestra opinión, la única alternativa decente del mercado es el Logitech F710. Este gamepad USB inalámbrico tiene una configuración similar al controlador de PlayStation 3, pero tiene un diseño más grueso y redondeado. Linux no es compatible oficialmente, pero los controladores de gamepad predeterminados de Ubuntu son compatibles.
Tablero de caramelos VisionTek

En teoría, tu Steam Box no necesita salir del modo Big Picture una vez que lo hayas activado, pero la mayoría de los usuarios necesitarán actualizar ocasionalmente los controladores o el software. Además, Steam Box es una PC totalmente capaz, así que ¿por qué no usarla también para contenido de cine en casa?
Ahí es donde el tablero de caramelos viene en. Este pequeño teclado inalámbrico también cuenta con un panel táctil en el centro, lo que lo convierte en el único periférico que necesitará para uso multimedia. El teclado funciona tanto con Windows como con Linux.
¿No quieres construirlo? ¡Ganarlo!
Si bien hemos intentado que esta compilación sea lo más simple posible, no hay duda de que puede resultar compleja. Armar una computadora nunca es una tarea fácil. Un sistema tan sencillo y económico como este es una buena opción para empezar, pero si todavía te sientes tímido, no te preocupes. Todavía existe la posibilidad de poseerlo.
Estamos regalando la Steam Box que creamos a un afortunado lector de Digital Trends. ¡Entre aquí!
Recomendaciones de los editores
- Cómo agregar juegos externos a tu biblioteca de Steam
- Cómo comprobar si tus juegos funcionarán en Steam Deck
- Cómo obtener Steam en una Chromebook



