Cuando una aplicación de iOS encuentra un error, puede comportarse de formas inesperadas, bloqueándose en el momento en que se abre, no abrirse en absoluto o atascarse en la pantalla de título. Forzar el cierre de la aplicación y luego reiniciarla generalmente resuelve el problema. Si eso no funciona, elimine y vuelva a instalar la aplicación.
Advertencia
- Las aplicaciones que no son compatibles con el hardware de su teléfono o la versión de iOS podrían hacerlo. no se ejecuta correctamente, en todo caso. Consulte la sección Compatibilidad en la página de la aplicación en la App Store para asegurarse de que su teléfono cumpla con los requisitos. Algunos desarrolladores de aplicaciones continúan ofreciendo versiones antiguas de aplicaciones para compatibilidad con teléfonos anteriores.
- Si. un desarrollador no actualiza una aplicación para las nuevas versiones de iOS, es posible que se detenga. trabajando después de una actualización de iOS. En este caso, póngase en contacto con el desarrollador o elija una aplicación alternativa.
Forzar el cierre de la aplicación
Paso 1
presione el Hogar dos veces rápidamente para abrir una lista de las aplicaciones utilizadas recientemente. Desplácese de lado a lado para encontrar la aplicación que no funciona.
Video del día

Credito de imagen: Imagen cortesía de Apple
Paso 2
Deslice la página de la aplicación que funciona mal hacia arriba para eliminarla de la lista, lo que obligará a salir.
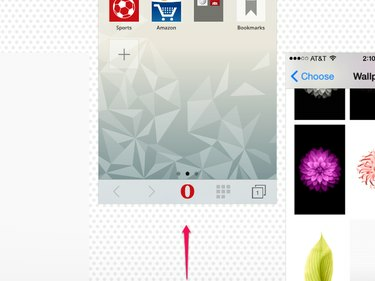
Una salida forzada puede hacer que pierda el trabajo no guardado en la aplicación.
Credito de imagen: Imagen cortesía de Apple
Paso 3
Vuelva a abrir la aplicación como de costumbre. Después de una salida forzada, una aplicación se recarga por completo, en lugar de reanudarse desde su última posición. Si la aplicación vuelve a atascarse, se bloquea instantáneamente o no se abre en absoluto, reinicia tu teléfono y este proceso. Si la aplicación aún no funciona, elimínela de su iPhone y vuelva a instalarla.
Quitar y reinstalar la aplicación
Eliminar una aplicación de su iPhone borra todas sus preferencias y datos guardados. Limpiar estos materiales a menudo corrige las aplicaciones que dejan de funcionar después de una actualización. Debido a que también perderá sus datos guardados en la aplicación, solo debe eliminar una aplicación como último recurso.
Paso 1
Toque y mantenga presionado el ícono de la aplicación hasta que los íconos de la aplicación comiencen a temblar. Toque en el X en la esquina del icono para eliminar la aplicación.
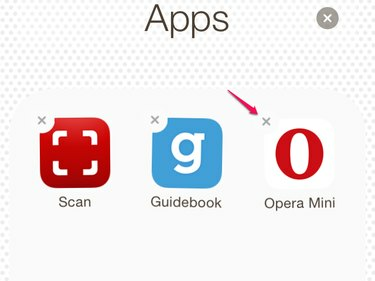
Elimina aplicaciones en tu pantalla de inicio o en carpetas.
Credito de imagen: Imagen cortesía de Apple
Paso 2
Grifo Borrar para confirmar.

Credito de imagen: Imagen cortesía de Apple
Paso 3
Busque la aplicación eliminada en la App Store. Toque el icono de la nube para reinstalar la aplicación. El icono de la nube indica las aplicaciones que ha descargado anteriormente. Incluso en el caso de las aplicaciones pagas, iTunes no vuelve a cobrarle cuando volver a descargar una aplicación u otro contenido tocando el icono de la nube.
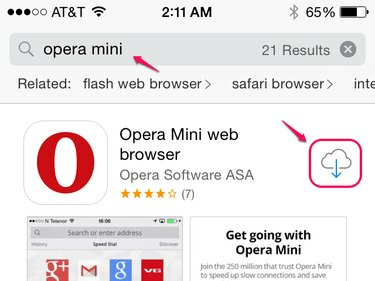
Si no ve el icono de la nube, asegúrese de haber iniciado sesión con la ID de Apple correcta.
Credito de imagen: Imagen cortesía de Apple
Propina
Para ver una lista de las aplicaciones que ha descargado anteriormente y que no están actualmente en su teléfono, abra el Actualizaciones pestaña en la App Store, toque Comprado y elige No en este iPhone.
Paso 4
Abra la aplicación como de costumbre y configure las preferencias de la aplicación desde cero.




