
Reenvíe mensajes de texto de iPhone a contactos individuales o grupos.
Credito de imagen: Imagen cortesía de Apple
La función de reenvío de mensajes de texto en el iPhone de Apple no es inmediatamente obvia cuando se inicia por primera vez la aplicación Mensajes, porque la aplicación agrupa todos los mensajes de texto recibidos y enviados en subprocesos conversaciones. Para reenviar un mensaje de texto en un iPhone con el sistema operativo iOS 8, abra el hilo de conversación, seleccione un mensaje individual y luego use la función Compartir para enviar el mensaje a uno o más de sus contactos. El iPhone reenvía el mensaje como un mensaje de texto SMS estándar, mensaje de texto multimedia MMS o como un iMessage de Apple gratuito a otros dispositivos móviles de Apple.
Paso 1
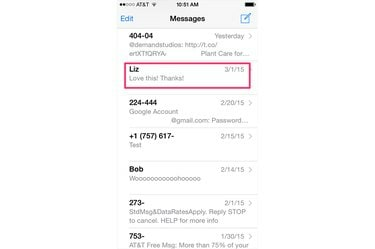
Abra el hilo de mensajes.
Credito de imagen: Imagen cortesía de Apple
Lanzar el Mensajes aplicación desde la pantalla de inicio del iPhone. Toque para seleccionar y abrir el hilo de conversación que contiene el mensaje de texto individual que desea reenviar. Si no puede encontrar el hilo de conversación relevante en la lista de mensajes, toque la parte superior de la pantalla para abrir el panel de búsqueda y luego ingrese las palabras clave para filtrar los mensajes que se muestran en la lista.
Video del día
Paso 2

Selecciona el mensaje.
Credito de imagen: Imagen cortesía de Apple
Desplácese por la conversación. Mantén presionado el mensaje de texto específico y luego toca el Más botón que aparece encima de la burbuja del mensaje.
Paso 3
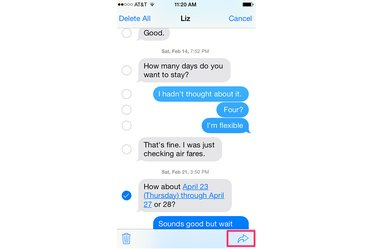
Toque el botón Compartir.
Credito de imagen: Imagen cortesía de Apple
Toque en el Cuota botón con el icono de flecha curva debajo del panel de mensajes; el iPhone muestra una marca de verificación azul junto al mensaje de texto seleccionado.
Paso 4

Abra la libreta de direcciones de Contactos.
Credito de imagen: Imagen cortesía de Apple
Toca el + botón en el Para: para abrir la libreta de direcciones de Contactos. Alternativamente, toque el Para: campo y escriba el nombre o introduzca el número de teléfono del contacto.
Paso 5
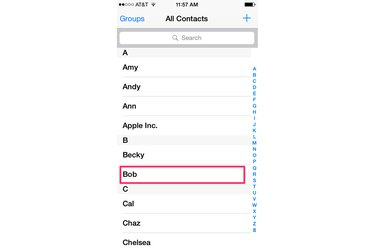
Seleccione un contacto.
Credito de imagen: Imagen cortesía de Apple
Toca un nombre para seleccionar un contacto de su lista de la libreta de direcciones.
Paso 6
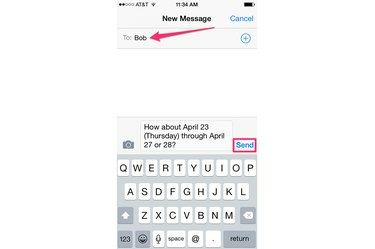
Envíe el mensaje.
Credito de imagen: Imagen cortesía de Apple
Inspeccione el campo Para: para asegurarse de haber agregado a la persona correcta. Si no lo hizo, toque el Borrar en el panel del teclado para eliminar el contacto. Para agregar más personas a la lista de distribución, toque el + de nuevo y seleccione cada contacto de su libreta de direcciones de Contactos. Cuando haya completado la lista de distribución, toque el Enviar para reenviar el mensaje de texto a sus contactos.
Propina
Si no puede ver su contacto en la libreta de direcciones cuando toca el botón más, verifique que Todos los contactos esté seleccionado en la pantalla Grupos. Toque el botón Grupos sobre la libreta de direcciones, toque para seleccionar la pestaña Todos los contactos y luego toque Listo.
Para enviar y recibir iMessages gratis, primero debe habilitar la función de iMessages. Toque Configuración en la pantalla de inicio, toque Mensajes y luego cambie la pestaña de iMessage a la posición Activado con el botón verde.
Toque el icono de la cámara en la pantalla Nuevo mensaje o Nuevo iMessage para adjuntar una imagen o un videoclip al mensaje reenviado. Toque el icono de micrófono para grabar y agregar un mensaje de voz al texto.
Advertencia
Los iMessages de Apple gratuitos solo funcionan en dispositivos móviles de Apple instalados con iOS 5 o un sistema operativo posterior.




