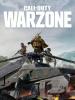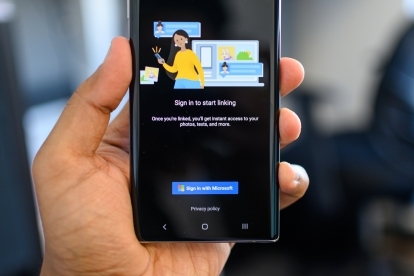
¿Eres un Samsung? Nota Galaxy 10 o Nota 10 más ¿dueño? Si tiene una PC o computadora portátil con Windows, hay una pocas integraciones especiales integrado en el teléfono que le permite ver notificaciones y responder mensajes de texto sin tener que levantarlo.
Contenido
- Descarga la aplicación Tu Teléfono en Windows
- Empareja tu Note 10 con Windows
- Personaliza tus notificaciones
- Reflejando la pantalla de tu teléfono
Aquí se explica cómo conectar su Note 10 a un dispositivo Windows.
Vídeos recomendados
Descarga la aplicación Tu Teléfono en Windows
No necesita descargar ni instalar una nueva aplicación en su Nota Galaxy 10 o Nota 10 más, pero necesitarás instalar una aplicación en tu computadora portátil o PC con Windows. Primero, vaya a la aplicación Microsoft Store (puede buscarla en la barra de tareas tocando el ícono de Cortana). En la tienda, busca Su teléfono y toca Conseguir Cuando usted encuentra la aplicación de Microsoft. Es posible que deba iniciar sesión con su ID de Microsoft.
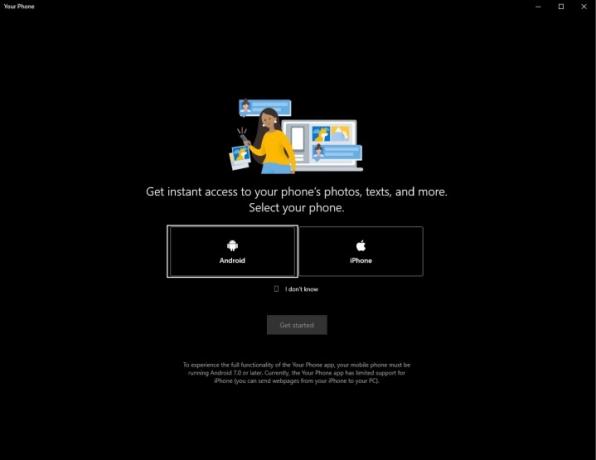
Una vez que se haya instalado la aplicación, toque Lanzamiento Para abrirlo. La aplicación te pedirá que elijas entre Androide y iPhone: elija el primero y luego pase al siguiente paso: verificar su teléfono para configurar la conexión.
Empareja tu Note 10 con Windows
En tu Nota 10 teléfono inteligente, dirigirse a Configuración > Funciones avanzadas > Enlace a ventanas. Active la función e inicie sesión en su cuenta de Microsoft; deberá aceptar algunos permisos.
Es posible que tengas que tocar Reenviar notificación en la aplicación Tu Teléfono de Windows. Los dos dispositivos deberían emparejarse rápidamente después de que usted permita la conexión en el teléfono.
En el lado izquierdo de la aplicación Tu Teléfono de Windows, verás Fotos, mensajes y notificaciones. Haga clic en cada pestaña y siga las instrucciones en pantalla para asegurarse de que todo esté configurado y que se haya permitido el acceso a la aplicación para recibir estos datos desde su teléfono Note.
La pestaña Fotos muestra fotos recientes capturadas en el Note 10 o Note 10 Plus (hasta 25 fotos), la La pestaña Mensajes muestra sus mensajes de texto y la pestaña Notificaciones muestra todas las notificaciones presentes en su teléfono. pantalla.
No hay mucho que hacer desde el lado móvil: puede permitir que el servicio funcione con sus datos móviles, en caso de que su dispositivo Windows y su teléfono Note no estén en la misma conexión Wi-Fi.
Personaliza tus notificaciones
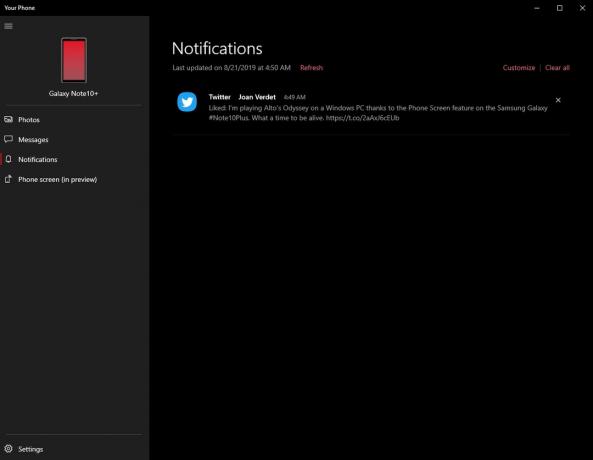
¿Recibes spam con notificaciones en Windows? En el Notificaciones pestaña, golpe Personalizar y verás opciones para desactivar las notificaciones de ciertas aplicaciones. Solo verás las aplicaciones que han mostrado notificaciones desde que vinculaste tu teléfono a la aplicación Tu Teléfono de Windows, por lo que es posible que tengas que esperar un poco para ver la lista completa.
Una vez que la lista completa de aplicaciones esté disponible, o al menos aquellas de las que recibe más notificaciones, desactive las aplicaciones que no cree que desee que aparezcan en su PC o computadora portátil con Windows. No te preocupes, aún los tendrás en tu teléfono.
Reflejando la pantalla de tu teléfono
Si no tiene un Note 10 o Note 10 Plus, puede obtener muchas de las mismas funciones descargando la aplicación Your Phone desde Tienda Google Play – simplemente no disfrutarás de la integración personalizada.
Pero la gama Note 10 tiene una función adicional que no está disponible en la aplicación estándar Your Phone: Phone Screen. Esto le permite reflejar la pantalla de su teléfono en la aplicación Your Phone y usar el cursor del mouse para controlar el teléfono.
Estoy jugando Alto's Odyssey en una PC con Windows gracias a la función Pantalla del teléfono en el Samsung Galaxy #Nota10Plus. Qué momento para estar vivo. pic.twitter.com/2aAxJ6cEUb
- Julián Chokkattu (@JulianChokkattu) 21 de agosto de 2019
Para habilitarlo, toque el Pantalla del teléfono y siga las instrucciones que aparecen en pantalla para permitir el acceso. Ahora deberías ver aparecer la pantalla de tu teléfono; simplemente use el mouse para hacer clic, arrastrar y deslizar para navegar por la pantalla del teléfono. Incluso puedes activar tu teléfono simplemente tocando la pantalla de espera.
Si abre una aplicación y necesita escribir algo, puede usar fácilmente el teclado conectado a su computadora portátil o PC. Es como una caja virtual para tus aplicaciones de Android, pero en una PC con Windows. Pantalla del teléfono Todavía está en versión beta, por lo que puede parecer un poco tosco.
¡Eso es todo! Disfrute de su nueva conexión entre su teléfono y Windows.
Recomendaciones de los editores
- El Galaxy Z Flip 5 puede robar la mejor característica del Razr Plus
- Aquí está nuestro primer vistazo al Samsung Galaxy Tab S9 Plus
- Es posible que Samsung haya matado al Galaxy S10
- El Galaxy S23 acaba de recibir una loca función de IA que clona tu voz
- Los mejores protectores de pantalla para Samsung Galaxy S23 Plus: 10 excelentes opciones
Mejora tu estilo de vidaDigital Trends ayuda a los lectores a mantenerse al tanto del vertiginoso mundo de la tecnología con las últimas noticias, reseñas divertidas de productos, editoriales interesantes y adelantos únicos.