Si compraste un Samsung Galaxia S10, S10 Más, o Galaxia S10e, tienes un potente dispositivo en tus manos. hay tanto estos teléfonos pueden hacer, pero muchas funciones no están activadas de forma predeterminada. Revisamos todos los menús y reunimos las configuraciones clave que querrás cambiar para aprovechar al máximo tu nuevo teléfono.
Contenido
- Mostrar más íconos de notificación y porcentaje de batería
- Desliza hacia abajo para abrir el panel de notificaciones
- Activar los gestos del sensor digital (solo S10e)
- Maximiza la resolución de la pantalla (solo S10 y S10 Plus)
- Haga que el reconocimiento facial sea un poco más seguro
- Mostrar siempre el Always On Display
- Deshazte de la barra de navegación tradicional para gestos en pantalla completa
- Personaliza las rutinas de Bixby
- Activar las teclas de volumen para medios
- Programa el filtro de Luz Azul y el Modo Nocturno
- Habilitar estadía inteligente
Primero, necesita conocer la forma más rápida de acceder al menú Configuración: deslícese hacia abajo desde la parte superior de la pantalla y toque el ícono de ajustes que se encuentra en la parte superior derecha del cajón de notificaciones. Alternativamente, deslice el dedo hacia arriba desde la pantalla de inicio para abrir el cajón de aplicaciones y buscar el
Ajustes aplicación.Vídeos recomendados
Mostrar más íconos de notificación y porcentaje de batería
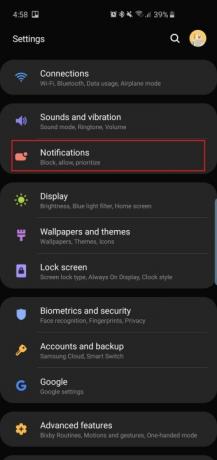
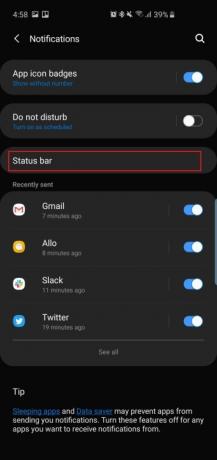
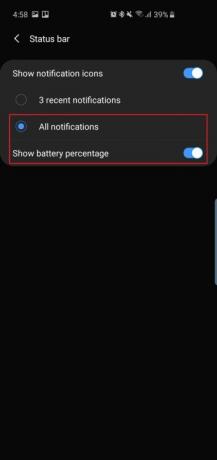
La cámara perforada se encuentra en la parte superior de estos tres teléfonos; es el nombre de la cámara selfie flotante en la parte superior derecha. Al igual que los teléfonos con muescas, significa que tienes un poco menos de espacio en la pantalla. Androide barra de estado para iconos de notificación o incluso el porcentaje de batería. De forma predeterminada, los teléfonos solo mostrarán tres de los íconos de notificación más recientes y ningún porcentaje de batería, así que aquí se explica cómo cambiarlo.
- Dirigirse a Ajustes > Notificaciones > Barra de estado y toca Todas las notificaciones. Ahora podrás ver varios íconos de notificación en la barra de estado en lugar de solo tres.
- Abajo Todas las notificaciones, verá una opción para activar Mostrar porcentaje de batería. Actívelo y será más fácil calcular cuánta batería le queda.
Desliza hacia abajo para abrir el panel de notificaciones

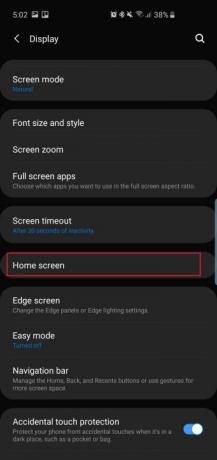

En el Galaxy S9 y S9 Plus, puedes deslizar el dedo por el escáner de huellas dactilares para abrir el cajón de notificaciones. Dado que no hay un escáner de huellas dactilares en la parte posterior del Galaxy S10 y S10 Más Ya no tendrás que conformarte con deslizar el dedo hacia abajo en cualquier lugar de la pantalla de inicio para bajar el cajón, en lugar de tener que deslizarlo hacia abajo desde la parte superior (que puede ser difícil de alcanzar).
- Ir a Configuración > Pantalla > Pantalla de inicio > y activar Panel de notificaciones de apertura rápida.
Ahora simplemente deslícese hacia abajo desde cualquier lugar de la pantalla de inicio para abrir el cajón de notificaciones. Esto también funciona en el Galaxia S10e, que cuenta con un escáner capacitivo de huellas dactilares.
Relacionado
- Aquí está nuestro primer vistazo al Samsung Galaxy Tab S9 Plus
- Tienes que ver esta salvaje prueba de caída del Galaxy S23
- Las mejores fundas para Samsung Galaxy S23 Plus: 15 que no puedes ignorar
Activar los gestos del sensor digital (solo S10e)


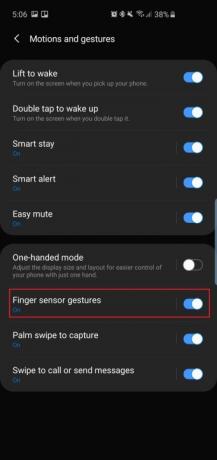
Porque el
- Dirigirse a Configuración > Funciones avanzadas > Movimientos y gestos y activar Gestos del sensor de dedos.
Es una forma práctica de abrir el cajón sin tener que mover mucho el pulgar. Toque en Gestos del sensor de dedosy también verás una opción para abrir Samsung Pay deslizando hacia arriba el sensor en la pantalla de inicio. No dudes en activarlo si crees que lo usarás con frecuencia.
Maximiza la resolución de la pantalla (solo S10 y S10 Plus)
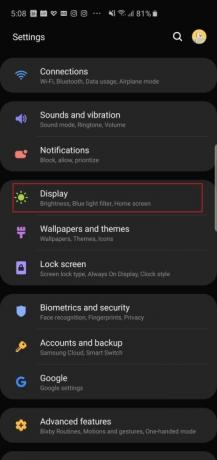

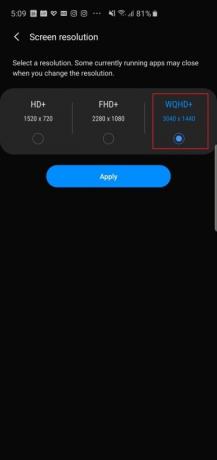
El Samsung Galaxy S10 y
- Ir a Configuración > Pantalla > Resolución de pantalla y toque la opción WQHD+.
Verás que también hay una opción HD+ (1520 x 720) si realmente quieres ahorrar batería. Esta configuración no existe para el
Haga que el reconocimiento facial sea un poco más seguro
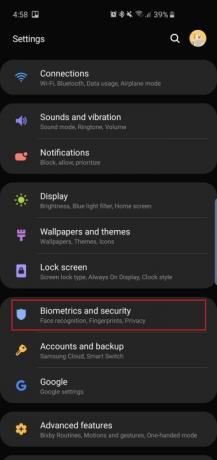


El Galaxy S10 y
De forma predeterminada, Samsung habilita Reconocimiento más rápido entonces la tecnología reacciona rápidamente, pero esto va en detrimento de la seguridad: la tecnología de reconocimiento facial puede ser engañada con solo una fotografía de tu rostro. Desactive esto y será un poco más difícil falsificar la cámara, pero aún así no será tan segura como el Face ID de Apple.
- Dirigirse a Ajustes > Biometría y seguridad > Reconocimiento facial (si ya lo has configurado) y desactiva Reconocimiento más rápido. Ahora la tecnología no será tan fácil de engañar y solo tomará unos milisegundos más, pero recuerde que todavía no es la opción biométrica más segura en estos teléfonos.
Si deseas ir directamente a la pantalla de inicio después de que la cámara reconozca tu rostro, puedes desactivar Permanecer en la pantalla de bloqueo en este mismo menú.
Mostrar siempre el Always On Display
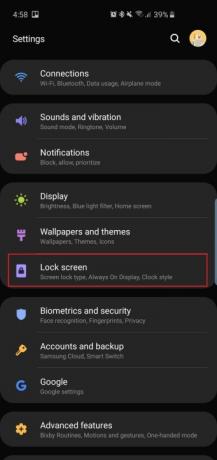
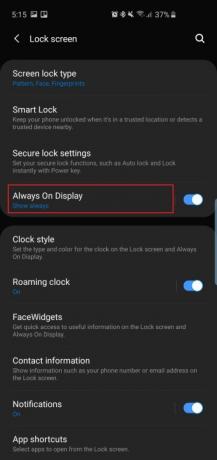
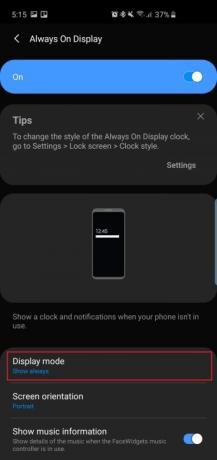
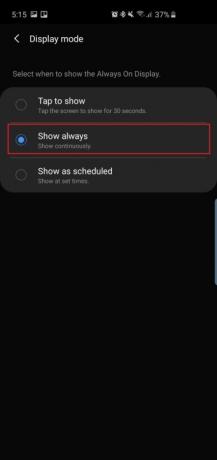
¿De qué sirve un Always On Display si no siempre está encendido, verdad? De forma predeterminada, Always On Display, que muestra la hora, la fecha, el estado de la batería y las notificaciones cuando la pantalla del teléfono está apagada, no está configurada para estar encendida todo el tiempo. Aquí se explica cómo cambiar eso.
- Ir a Configuración > Pantalla de bloqueo > Siempre en pantalla y desplácese hacia abajo para buscar y tocar Modo de visualización. Toque en Mostrar siempre para verlo siempre. Puedes optar por Toca para mostrary aparecerá Always On Display durante 30 segundos, o puede configurarlo para Mostrar según lo programado.
En este menú de configuración, también puede activar Mostrar información musical para controlar la reproducción de música desde Always On Display.
Deshazte de la barra de navegación tradicional para gestos en pantalla completa

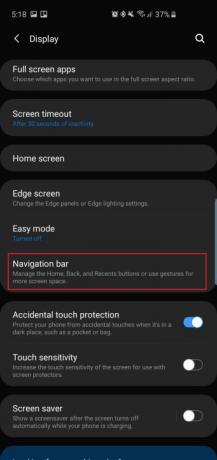
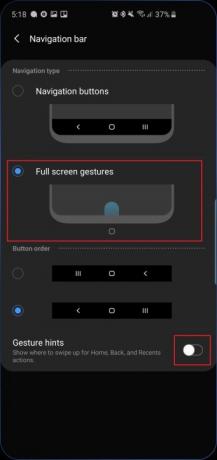
Samsung hizo todo lo posible para adelgazar los biseles que rodean la hermosa pantalla Dynamic AMOLED en los tres teléfonos inteligentes, entonces, ¿por qué arruinarlo con el tradicional?
- Dirigirse a Configuración > Pantalla > Barra de navegación y toca Gestos de pantalla completa. Ahora solo necesitas deslizar los dedos hacia arriba donde solían estar los botones de navegación tradicionales de Android para completar la acción. Deslizar el dedo hacia el centro, por ejemplo, replicará tocar el botón de inicio.
- Desactivar Sugerencias de gestos si también quieres un aspecto más limpio.
Nuestra preferencia es seguir también el diseño de los botones en todos los demás.
Personaliza las rutinas de Bixby


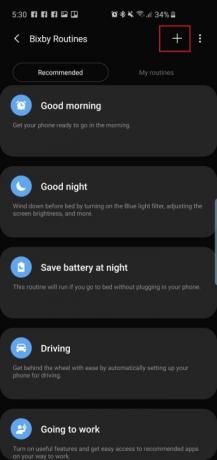
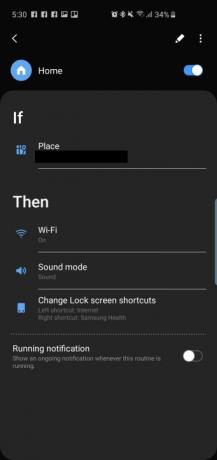
Una nueva característica en el trío de teléfonos inteligentes de Samsung es bixby Rutinas, que en realidad no tienen mucho que ver
- Acceda a las rutinas de Bixby dirigiéndose a Configuración > Funciones avanzadas > Rutinas de Bixby. Hay varias rutinas recomendadas que puedes activar y editar, o puedes tocar el signo "+" y crear una personalizada.
Activar las teclas de volumen para medios

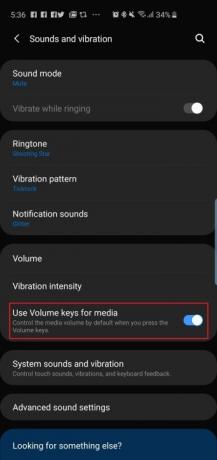
¿Quiere utilizar las teclas de volumen para controlar el volumen de los medios de forma predeterminada? Es útil si desea ajustar rápidamente el volumen antes de reproducir una canción o un video en su teléfono, en lugar de cambiar el volumen solo después de que algo haya comenzado a reproducirse.
- Ir a Ajustes > Sonidos y vibración y activar Usar teclas de volumen para medios.
- También puedes activar esto tocando el control de volumen y deslizando hacia abajo la configuración de volumen que aparece.
Programa el filtro de Luz Azul y el Modo Nocturno

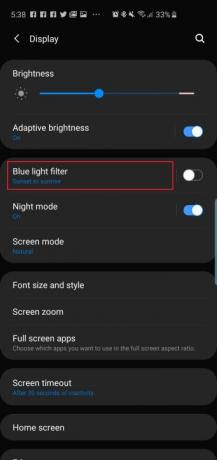
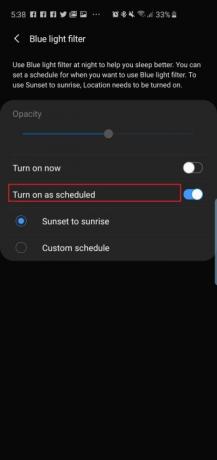
Las pantallas Dynamic AMOLED de los nuevos teléfonos reducen de forma nativa la emisión de luz azul en un 42 por ciento, lo cual es realmente útil ya que demasiada luz azul por la noche puede afectar el sueño, lo que puede tener efectos adversos sobre la salud. Pero si aún desea utilizar el filtro de luz azul en los teléfonos, puede programarlos para que se enciendan automáticamente a una hora determinada o simplemente desde el atardecer hasta el amanecer. El nuevo software One UI de Samsung también tiene un modo nocturno que puede usar para temas más oscuros en todo el sistema operativo, lo que ayuda cuando usa el teléfono por la noche en la oscuridad.
- Para programar el filtro de luz azul, dirígete a Configuración > Pantalla > Filtro de luz azul y toca Del atardecer al amanecer.
- Para habilitar un tema más oscuro en toda la interfaz de usuario, vaya a Configuración > Pantalla > Modo nocturno y toca Activar ahora. Si desea que la interfaz blanca vuelva durante el día, puede tocar en Encender según lo programado y configure el modo nocturno para que se active desde el atardecer hasta el amanecer.
Habilitar estadía inteligente


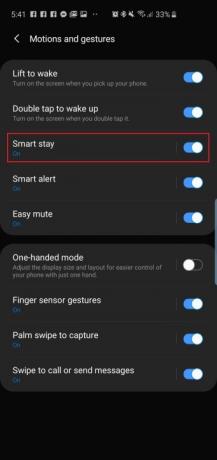
Smart Stay es una función que está disponible en los teléfonos Samsung desde hace bastante tiempo. Básicamente, mientras sus ojos estén pegados a la pantalla, la pantalla no se apagará ni se apagará.
- Active Smart Stay dirigiéndose a Configuración > Funciones avanzadas > Movimientos y gestos y activar Permanencia inteligente.
Hay varias otras características interesantes en este menú, o incluso en Características avanzadas, que tal vez quieras revisar, como Levantar para despertar y Toca dos veces para despertar - pero todos estos deberían estar activados de forma predeterminada.
Estas son nuestras selecciones para las configuraciones clave que querrás cambiar tan pronto como configures tu nuevo Galaxy S10.
Recomendaciones de los editores
- El último teléfono Android de Asus podría ser una gran amenaza para el Galaxy S23 Ultra
- Los propietarios de Galaxy S23 deben estar atentos a esta actualización
- Es posible que Samsung haya matado al Galaxy S10
- ¿El Samsung Galaxy S23 viene con cargador? Sepa esto antes de comprar
- Samsung lleva el nuevo software del Galaxy S23 a teléfonos más antiguos




