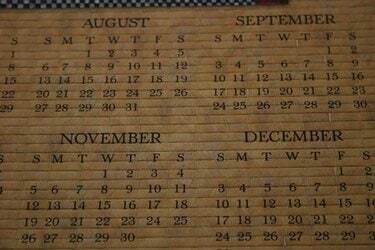
Planifique el año haciendo una página de mini calendarios, uno para cada mes.
Algunos programas le permiten crear un calendario mensual usando un asistente de diseño de calendario. Si cambia el tamaño de estos para que sean más pequeños, puede caber más de uno en una página, o puede mostrar un calendario pequeño y otro texto en la misma página. Estos mini calendarios son útiles para muchos tipos de planificación o para imprimir calendarios de eventos para su empresa u organización.
Utilice Microsoft Publisher
Paso 1
Inserte un objeto de galería de diseño de calendario en su documento. Seleccione "Objeto de galería de diseño" en el menú "Insertar" en Microsoft Publisher. Elija "Objetos por categoría" y seleccione "Calendarios". Elija un estilo que se adapte a su propósito. El editor insertará el calendario en su página.
Video del día
Paso 2
Edita tu calendario. Seleccione el calendario y haga clic en el icono del Asistente en la parte inferior (parece una pequeña varita mágica). Puede cambiar el mes y el año haciendo clic en "Cambiar el intervalo de fechas" en la parte inferior del panel de diseño del calendario (de lo contrario, el editor toma como valor predeterminado el mes actual). Seleccione el mes y el año que desee en los menús desplegables.
Paso 3
Cambie el tamaño de su calendario arrastrando cualquiera de los tiradores de las esquinas. Publisher coloca automáticamente el calendario para llenar la página actual. Para hacer un mini calendario, querrá cambiar su tamaño y también posiblemente moverlo. Después de cambiar el tamaño, es posible que deba reducir algunos o todos los tamaños de fuente resaltándolos y cambiando el tamaño en la barra de herramientas.
Paso 4
Haz otro mes. Copie el calendario que acaba de crear, péguelo, muévalo a su lugar y edítelo para cambiarlo a otro mes. Esto creará un nuevo mes, pero le permitirá mantener el nuevo tamaño y forma y cualquier cambio de fuente que haya realizado.
Utilice Microsoft Word
Paso 1
Active la barra de herramientas "Tablas y bordes" seleccionándola en la sección "Barras de herramientas" del menú "Ver", si aún no está activada. Hacer una tabla es la mejor manera de hacer un mini calendario redimensionable en Word.
Paso 2
Inserte una tabla en su documento de Word haciendo clic en el icono "Insertar tabla" cerca del centro de la barra de herramientas Tablas y bordes. Es el icono que parece una mesa.
Paso 3
Especifique el número de filas y columnas que debe tener su tabla. Si desea un calendario normal de siete días a la semana, elija siete columnas y cuatro o cinco filas, según el mes.
Paso 4
Cambie el tamaño de la tabla arrastrando el asa inferior derecha para convertirla en un mini calendario. Si su documento tiene el formato de dos o tres columnas, Word ajustará el tamaño de la tabla para que se ajuste al ancho de una columna.
Paso 5
Escriba números para las fechas. Si el mes comienza un miércoles, dejaría las primeras tres celdas en blanco y comenzaría con un "1" en la cuarta celda. Continúe escribiendo todas las fechas de los días de su mes.
Paso 6
Formatea tu calendario. Agregue otra fila en la parte superior para los días de la semana, si los desea; haga clic en el icono "Insertar fila" en la barra de herramientas Tablas y bordes, asegurándose de que el cursor esté primero en una de las celdas de la fila superior. Resalte algunas o todas las celdas y cambie el estilo o tamaño de fuente. Coloque el cursor en la primera celda y presione "Enter" para hacer una línea de texto sobre el calendario, y escriba el nombre del mes en esa línea.
Paso 7
Haz otro mini calendario. Una vez que tenga su calendario, puede copiarlo y pegarlo, y editar la copia para hacer otro mes.
Propina
Una página con tres columnas de igual tamaño y cuatro filas puede mostrar un año de calendarios mensuales.
Elija un diseño de calendario con números grandes y un encabezado sencillo para que se reduzca el tamaño y siga siendo legible.
Además de crear sus propios calendarios, puede utilizar plantillas de calendario en línea, como las que se encuentran en PrintableCalendar.ca.



