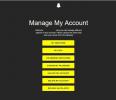Una red privada virtual, o VPN, evita que otros rastreen sus movimientos en línea y hace que su dirección IP sea imposible de rastrear. En tiempos como estos, podría resultar beneficioso utilizar una VPN para proteger su red y sus datos. Si una VPN está en su futuro, pero no está seguro de cómo configurar una, esta es la guía para usted. Discutiremos cómo configurar y usar su VPN en PC con Windows y MacOS.
Contenido
- Paso 1: Regístrese e instale la VPN elegida
- Paso 2: conexión rápida o elige un servidor
- Paso 3: Manténgalo manual o inicie automáticamente
- Alternativa: configure manualmente su VPN en Windows 10
- Cómo entender los protocolos
- Configurar una red privada virtual en Windows 10
- Cómo configurar una red privada virtual en una Mac
Paso 1: Regístrese e instale la VPN elegida
Ya sea que elija un favorito firme como NordVPN o nuestra mejor opción actual, Acceso privado a Internet, necesitarás instalar el vpn cliente. La mayoría de las principales VPN ofrecen aplicaciones para Windows, MacOS, Linux y ambos
Androide y dispositivos móviles iOS, así que descargue el programa desde su respectiva tienda de aplicaciones o desde el sitio web oficial e instálelo como de costumbre.Vídeos recomendados
Deberá registrarse en el servicio para obtener una cuenta oficial, pero una vez concluida, tome su información de inicio de sesión e ingrésela en el software para acceder al servicio VPN.
Relacionado
- Apple Vision Pro vs. Meta Quest Pro: ¿Cómo se comparará Apple?
- Microsoft Defender finalmente parece un software antivirus adecuado para individuos
- Microsoft Edge acaba de obtener una nueva forma de proteger su privacidad
Paso 2: conexión rápida o elige un servidor

La mayoría de las VPN ofrecen un botón de conexión rápida, así que si no te importa a qué servidor te conectas, haz clic en él. Después de uno o dos momentos, se conectará al servidor más rápido disponible en ese momento.
Si desea que parezca que se encuentra en un país en particular o desea transmitir servicios como Netflix mientras está conectado a su VPN, deberá elegir un servidor específico. Su
Luego, si se le solicita, haga clic en el Conectar y espere la notificación que dice que está conectado.
Paso 3: Manténgalo manual o inicie automáticamente

Si está dispuesto a seleccionar manualmente un servidor, o al menos conectarse manualmente a uno cada vez que su sistema comienza, puedes poner fin a los esfuerzos de hoy y comenzar a navegar de forma segura y privada gracias a tu nueva VPN. Sin embargo, si desea que sea aún más sencillo, puede comprobar si su
Busque el menú de configuración y busque allí las casillas de verificación correspondientes. Permita que el cliente se inicie con su sistema operativo y se conecte automáticamente. Cada vez que su sistema arranca, debería descubrir que lo conecta automáticamente al servidor más rápido disponible en ese momento.
Alternativa: configure manualmente su VPN en Windows 10
Si desea tener un control total de su conexión VPN y está ejecutando Windows 10, puede configurar todo usando Windows 10.
Con eso en mente, aquí tienes un curso intensivo sobre protocolos VPN que vale la pena leer antes de sumergirte en las instrucciones paso a paso a continuación.
Cómo entender los protocolos
Los protocolos más antiguos, como el Protocolo de túnel punto a punto (PPTP), pueden ser más fáciles de configurar, pero presentan vulnerabilidades que los hacen más susceptibles a los ataques. Si es posible, debes evitar el uso de PPTP.
Los protocolos más nuevos, como el Protocolo de túnel de capa dos (o L2TP), vienen con una clave de cifrado de 256 bits, considerada segura para comunicaciones ultrasecretas para usuarios de Windows y MacOS. Sin embargo, L2TP puede ser vulnerable a ataques si se configura con claves compartidas, por lo que también querrás saber cómo te autentificas con el servicio VPN.
El protocolo OpenVPN es otro estándar favorito, gracias a lo altamente configurable y seguro que es. Es difícil de bloquear porque se puede ejecutar en cualquier puerto y admite los protocolos UDP y TCP. La desventaja es que puede resultar difícil de configurar porque es muy configurable y, a menudo, requiere software de terceros.
En esta configuración, utilizaremos Internet Key Exchange versión 2 (IKEv2). Este estándar viene con una gran seguridad, admite una conexión rápida y los sistemas operativos móviles Windows y Mac lo admiten. Es bastante sencillo de configurar y IKEv2 se vuelve a conectar rápidamente si pierdes tu conexión VPN. Esto es crucial y es un gran punto de venta gracias a su facilidad para cambiar y volver a conectarse a diferentes redes con la nueva generación de PC Always Connected habilitadas para LTE.
IKEv2 permite a las personas cambiar entre redes Wi-Fi y LTE sin perder su conexión a la VPN porque se basa en el estándar Mobility y Multihoming. Sin embargo, dado que IKEv2 es más nuevo que otros estándares, es posible que actualmente no sea compatible con todos.
Configurar una red privada virtual en Windows 10
Paso 1: Navegue hasta la herramienta de configuración VPN de Windows 10 escribiendo
Paso 2: Clickea en el + firme para agregar una conexión VPN.
Paso 3: Debería aparecer un asistente emergente azul. Haga clic en el menú desplegable para Proveedor de VPN y elige Windows (integrado).
En el Nombre de la conexión campo, puedes nombrarlo como quieras. Elegimos nombrar esta conexión con una combinación del nombre de nuestro proveedor de VPN, la ubicación del servidor y el número del servidor. En este caso, debido a que utilizamos el servicio de NordVPN y nos conectamos a un servidor de EE. UU. con un ID de 2093 del directorio de servidores de NordVPN, optamos por NordVPN Estados Unidos 2093 como nombre de mi conexión. Ser descriptivo le ayudará a identificar el servidor de una lista en el futuro si decide agregar varias ubicaciones de servidores.
Cada proveedor de VPN publica su directorio de conexiones disponibles, y querrás consultar con tu proveedor sobre detalles específicos sobre las direcciones de los servidores. En nuestro caso, elegimos el servidor de NordVPN con sede en EE. UU. en es2093.nordvpn.com. Esa será la dirección que irá al Nombre o dirección del servidor campo.
Para obtener mejores velocidades de conexión y confiabilidad, querrá optar por un servidor cerca de usted. Sin embargo, si buscas eludir las restricciones geográficas, también puedes elegir un servidor ubicado en otro país.
Bajo Tipo de VPN, elija el tipo de conexión que desea utilizar para conectarse y autenticar su
Para el tipo de información de inicio de sesión, Nosotros elegimos Nombre de usuario y contraseña. Hay diferentes formas de iniciar sesión en una VPN y autenticarse en el servicio, incluido el uso de una tarjeta inteligente, una contraseña de un solo uso o un certificado. Querrás consultar tu
Una vez que haya terminado, haga clic en Ahorrar.
Etapa 4. El nombre de su VPN recién creada debería aparecer en la lista ahora. Para la mayoría de los tipos de conexiones, debería haber terminado y estar listo para conectarse, en cuyo caso querrá pasar al Paso 19 de esta sección de la guía. Sin embargo, para una conexión IKEv2, querrás continuar descargando un certificado y cambiar algunas configuraciones adicionales antes de poder conectarte.
Su proveedor de VPN le dará instrucciones sobre dónde descargar el certificado desde su sitio web. Navegamos hasta NordVPN página de descarga de certificado para este ejemplo. Una vez que haya descargado el certificado, haga clic en él para abrirlo. Aparecerá una advertencia de seguridad y querrás hacer clic Abierto.
Paso 5. En la primera pestaña del certificado etiquetada General, harás clic Instalar certificado ubicado cerca de la parte inferior.
Paso 6. Aparecerá el asistente de certificado preguntándole dónde desea instalar el certificado. Asegúrate de que la burbuja al lado Máquina locale está seleccionado. Hacer clic Próximo y luego haga clic Sí en la siguiente ventana emergente de seguridad.
Paso 7. Elige la burbuja para Coloque todos los certificados en la siguiente tienda y luego haga clic Navegar.
Paso 8. Aparecerá una ventana emergente con un directorio. Elegir Autoridades de certificados raíz de confianza y haga clic DE ACUERDO.
Paso 9. Hacer clic Próximo y luego haga clic Finalizar. Hacer clic DE ACUERDO y luego haga clic DE ACUERDO nuevamente para confirmar que el certificado se ha instalado.
Paso 10. Tipo Panel de control en la barra de temporada de Windows. Haga clic en Panel de control para lanzarlo.
Paso 11. Hacer clic Redes e Internet.
Paso 12. Hacer clic Redes y recursos compartidos.
Paso 13. En la columna de la izquierda, haga clic en Cambiar la configuración del adaptador.
Paso 14. Deberías ver el nombre de tu conexión VPN (NordVPN USA 2093) aquí. Haga clic derecho sobre él y seleccione Propiedades. Luego haga clic en el Seguridad pestaña.
Paso 15: Elegir IKEv2 en Tipo de VPN si aún no se ha especificado. Bajo Cifrado de datos, asegúrese de seleccionar Requerir cifrado (desconectarse si el servidor rechaza). Bajo Autenticación, seleccionar Utilice el protocolo de autenticación extensiva (EAP) y seleccione Microsoft: Contraseña segura EAP-MSCHAPv2. Hacer clic DE ACUERDO cuando termine.
Paso 19: Ahora estás listo para conectarte. Haga clic en el símbolo de Wi-Fi en el lado derecho de la barra de tareas de Windows. En la parte superior, deberías ver el nombre de tu VPN. Haga clic en él y luego seleccione Conectar. Si no ha guardado su nombre de usuario y contraseña durante la configuración, deberá ingresar su nombre de usuario y contraseña para autenticarse en el servicio. Una vez que el servicio se conecte, debería poder disfrutar de una experiencia de Internet más segura.
Hay una limitación a tener en cuenta cuando se utiliza una herramienta de conexión VPN integrada, como la que se incluye con Windows 10. Cuando configura el servicio, está identificando un servidor particular para la conexión de su PC. Dependiendo de sus necesidades, es posible que desee repetir los pasos anteriores para agregar varios servidores a la lista.
Si, por ejemplo, el servidor actual se congestiona demasiado, puede desconectarse y conectarse a un servidor diferente para ver si las velocidades son más rápidas. Algunos usuarios tendrán servidores específicos de cada país para evitar las limitaciones geográficas en algunos casos. servicios de transmisión y varios servidores locales para navegar por la web de forma rápida y segura.
Configurar una red privada virtual en Windows 7 y 8.1
La herramienta de configuración VPN de Windows también funciona en versiones anteriores de Windows como 7 y 8.1, aunque los pasos para usarla son ligeramente diferentes.
Paso 1: Lanzamiento Panel de control. Puede navegar al Panel de control de muchas maneras, pero la forma más sencilla es escribir Panel de control en la barra de búsqueda de Windows.
Paso 2: Haga clic en Redes e Internet y luego Redes y recursos compartidos.

Paso 3: Bajo la Cambie la configuración de su red encabezado, haga clic en Configurar una nueva conexión o red.

Etapa 4: Aparecerá un asistente que le guiará a través de la configuración. Haga clic en la última opción para Conectarse a un lugar de trabajo, lo que le permitirá ingresar a la configuración de su proveedor de VPN en los siguientes pasos. Luego, haga clic Próximo para continuar, seguido de Usar mi conexión a Internet (

Paso 5: En el dirección de Internet campo, querrás consultar con tu proveedor de VPN para obtener la información del servidor. Generalmente, elija el servidor de su país o el más cercano a usted para obtener las velocidades de conexión más rápidas. Alternativamente, si intentas enmascarar tu ubicación cuando intentas acceder a contenido restringido por región, como un extranjero catálogo de Netflix de tu país, también puedes elegir un servidor en el país al que deseas acceder o uno optimizado para transmisión. Su
En este ejemplo, elegiremos un servidor estadounidense de NordVPN, específicamente el servidor #2093 de Estados Unidos. La dirección de Internet de este servidor se encuentra en es2093.nordvpn.com, y eso es lo que ponemos en el campo.

En el Nombre del destino campo, puede nombrar su conexión VPN como desee. Esta parte del proceso es donde la limitación de establecer una
Vale la pena señalar que el nombre del Destino debe ser específico para evitar confusiones en el futuro. A esta conexión la llamamos NordVPN Estados Unidos 2093. Si desea conectarse a un servidor NordVPN en Australia o el Reino Unido en el futuro, por ejemplo, deberá configurar nuevas conexiones VPN a servidores en esos países. dando el
Querrás asegurarte de que la casilla para Recuerda mis credenciales está marcado si no desea ingresar su información de inicio de sesión cada vez que se conecta a la VPN. Y dependiendo de cómo uses y compartas tu computadora, también puedes marcar la casilla Permitir que otras personas utilicen esta conexión. Clickea en el Crear cuando hayas terminado.

Paso 6: Con una conexión IKEv2, necesitarás instalar un certificado. Si esto es compatible, su proveedor de VPN le indicará dónde descargar e instalar el certificado. Para NordVPN, querrás descargar el archivo de su sitio. Guarde el certificado y luego ábralo una vez completada la descarga. Aparecerá una advertencia de seguridad. Hacer clic Abierto.
Paso 7: En la primera pestaña del certificado etiquetada General, hacer clic Instalar certificado ubicado cerca de la parte inferior.
Paso 8: Aparecerá el asistente de certificado, preguntándole dónde desea instalar el certificado. Asegúrate de que la burbuja al lado Máquina local está seleccionado. Hacer clic Próximo y luego haga clic Sí en la siguiente ventana emergente de seguridad.

Paso 9: En este paso, deberá elegir la ubicación donde desea colocar su certificado. Seleccione la burbuja para Coloque todos los certificados en la siguiente tienda y luego haga clic Navegar.

Paso 10: Aparecerá una ventana emergente con un directorio. Elegir Autoridades de certificados raíz de confianza y haga clic DE ACUERDO.

Paso 11: Hacer clic Próximo y luego haga clic Finalizar. Hacer clic DE ACUERDO y luego nuevamente para confirmar que se ha instalado el certificado.

Paso 12:volver a la Redes y recursos compartidos de nuevo. Haga clic en cambiar unadaptador Ajustes en la columna de la izquierda.
Paso 13: Haga clic derecho en la VPN que acaba de crear y seleccione Propiedades, luego haga clic en el Seguridad pestaña.

Paso 14: Elegir IKEv2 bajo la Tipo de VPN. Bajo Cifrado de datos, asegúrese de seleccionar Requerir cifrado (desconectarse si el servidor rechaza). Bajo Autenticación, seleccionar Utilice el protocolo de autenticación extensiva (EAP) y seleccione Microsoft: Contraseña segura EAP-MSCHAPv2. Hacer clic DE ACUERDO cuando termine.

Paso 15: Haga clic en el símbolo de red Wi-Fi o por cable en el lado derecho de la barra de tareas de Windows. En la parte superior, deberías ver el nombre de tu VPN. Haga clic en él y luego seleccione Conectar. Se le pedirá su nombre de usuario y contraseña y luego estará en camino a una experiencia de Internet más segura.

Cómo configurar una red privada virtual en una Mac
Configurar una conexión VPN en MacOS es muy similar al proceso en Windows. Querrá tener listo su nombre de usuario, contraseña, dirección del servidor y certificados si está utilizando un IKEv2 para iniciar sesión.
Paso 1: Querrá descargar su certificado VPN. Por favor refiérase a Paso 8en la sección de Windows para descargar el certificado y consultar a su
Paso 2: MacOS mostrará una nueva ventana preguntándole si desea Agregar certificados. Querrás hacer clic Agregar en la parte inferior derecha para agregar el certificado al acceso llavero.
Paso 3: En el Acceso al llavero ventana, querrás iniciar sesión en la Llaveros menú en el lado izquierdo. Aparecerá su certificado VPN (estamos usando NordVPN en este paso). Haga clic derecho en el certificado y seleccione Conseguir información.
Etapa 4: En este paso, querrás elegir Siempre confía en el menú desplegable junto a Al utilizar este certificado. Una vez que apruebe los nuevos cambios, MacOS le pedirá que ingrese su contraseña para guardar.
Paso 5: Querrás ir a Preferencias del Sistema escribiéndolo en la búsqueda de Spotlight. En Preferencias del Sistema, Selecciona el Red icono.

Paso 6: Clickea en el + (más) firme en la parte inferior izquierda para agregar una nueva conexión. Querrás elegir vpn para la interfaz y seleccione IKEv2 para el tipo. El nombre del servicio puede ser el que desee. Aún así, sería mejor si lo nombraras con una combinación de tus
Paso 7: Para este paso elegimos NordVPN Estados Unidos 2093 porque nos conectamos al servidor 2093 de NordVPN, que se encuentra en los EE. UU. Haga clic en Crear después de que hayas terminado.

Paso 7: Podrás ingresar la dirección del servidor y la ID remota. Puede consultar la guía de su proveedor de VPN para obtener más detalles: NordVPN publica una lista de sus servidores. Para este paso, ingrese us2093.nordvpn.com en los campos Dirección del servidor e ID remota. Deje la ID local en blanco.
Paso 8: Luego viene configurar su autenticación dirigiéndose al Configuración de autenticación. Ingrese el nombre de usuario y la contraseña para la conexión en la siguiente pantalla y haga clic en DE ACUERDO.
Comprobar el Mostrar estado de VPN en la barra de menú cuadro y haga clic Aplicar. Hacer clic DE ACUERDO en la siguiente pantalla para confirmar su elección. Aparecerá un ícono que parece una etiqueta de equipaje en la barra de menú para permitir un acceso más fácil.
Paso 9: La aparición del ícono de etiqueta de equipaje indica que su nueva conexión VPN fue exitosa. Al hacer clic en el icono en la barra de menú se le pedirá que seleccione la opción Conectar
Recomendaciones de los editores
- Los mejores servicios VPN 2023: las mejores opciones de hoy
- Cómo Windows 11 extrae tus datos incluso antes de que estés conectado a Internet
- Ofertas de ExpressVPN: ahorre 49 % al registrarse hoy
- La VPN de retransmisión privada de Apple parece estar filtrando datos de los usuarios
- Extensión NordVPN para Chrome: qué es y cómo usarla