Si está buscando una alternativa al teclado predeterminado de su teléfono inteligente o tableta, Microsoft Teclado SwiftKey (disponible en iOS o Android) puede ser una opción atractiva. Lanzado inicialmente en 2010, SwiftKey ofrece predicciones de escritura con inteligencia artificial, personalización amplia y opciones variadas de estilos de escritura a su dispositivo móvil. Ya sea que esté buscando un nuevo teclado para aumentar su eficiencia al escribir o simplemente desee ver un tema mejor, nuestros consejos y trucos lo ayudarán a aprovechar SwiftKey al máximo.
Contenido
- Haga una copia de seguridad y sincronice su configuración (Android e iOS)
- Agregar una fila numérica (Android e iOS)
- Habilite los gestos clásicos de SwiftKey (Android e iOS)
- Personaliza el tema de tu teclado (Android e iOS)
- Habilitar múltiples idiomas (Android e iOS)
- Guarde fragmentos en el Portapapeles (Android e iOS)
- Flota tu teclado (Android)
- Consulta tus estadísticas (Android e iOS)
- Insertar emojis, GIF y fotos (Android e iOS)
- Habilitar las teclas de flecha para la navegación (Android)
Tenga en cuenta que algunas funciones de SwiftKey solo están disponibles en Androide dispositivos.
Vídeos recomendados
Haga una copia de seguridad y sincronice su configuración (Android e iOS)

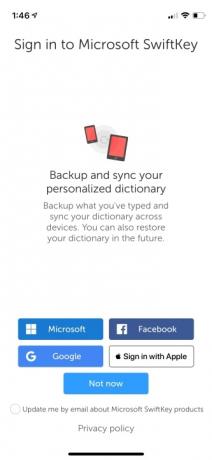

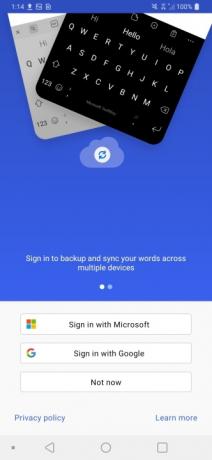
Antes de comenzar a personalizar SwiftKey para su dispositivo, asegúrese de configurar la función de copia de seguridad integrada de la aplicación. Con esta configuración habilitada, SwiftKey guardará en la nube los datos que ha aprendido sobre su estilo de escritura, que luego pueden ser recuperados por otros teléfonos inteligentes o tabletas que hayan iniciado sesión y usen el teclado. Las nuevas versiones de SwiftKey pueden realizar copias de seguridad y sincronizar tus palabras en varios dispositivos cuando inicias sesión. En iOS, puede configurar la copia de seguridad inmediatamente iniciando sesión en Microsoft, Google, Facebooko Inicia sesión con Apple. En Android, inicie sesión con Microsoft o Google. Si omites el paso de inicio de sesión por adelantado, aún puedes asegurarte de que tu copia de seguridad esté habilitada abriendo la aplicación SwiftKey en tu dispositivo y yendo a Cuenta > Copia de seguridad y sincronización.
Agregar una fila numérica (Android e iOS)




¿Estás cansado de cambiar a un submenú para escribir números? Con SwiftKey, estás a solo unos toques de agregar una fila numérica a tu teclado en cualquiera de las plataformas. Para habilitar la fila de números en Android, inicie la aplicación, luego toque Diseño y claves > Fila numérica y actívelo. En iOS, toque Configuración >Fila numérica y active el control.
Habilite los gestos clásicos de SwiftKey (Android e iOS)
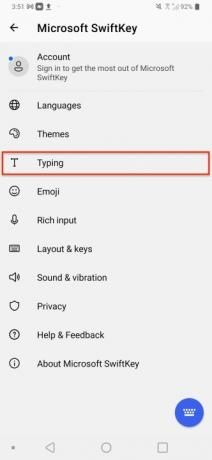
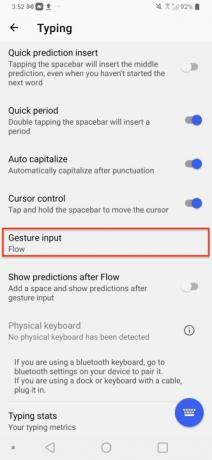

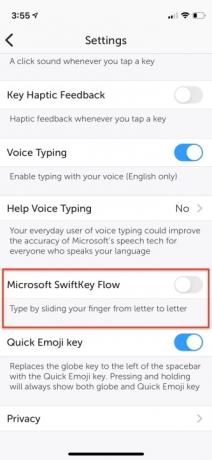
Si no eres fanático de la función Flow de SwiftKey, que te permite escribir una palabra simplemente deslizando el dedo entre las letras, prueba el modo SwiftKey clásico. Para desactivar SwiftKey Flow y cambiar al modo Clásico, inicie la aplicación Swiftkey y navegue hasta el Escritura > Entrada por gestos > Gestos sección en Android o el control Microsoft SwiftKey Flow en iOS. Utilice el botón de opción para seleccionar la opción Gestos en
Personaliza el tema de tu teclado (Android e iOS)

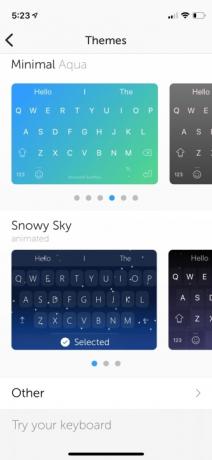
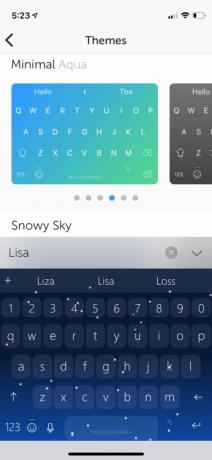
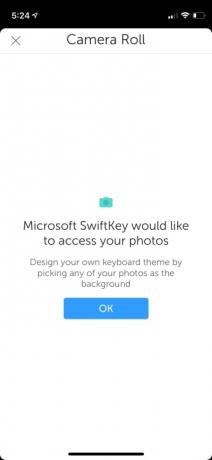
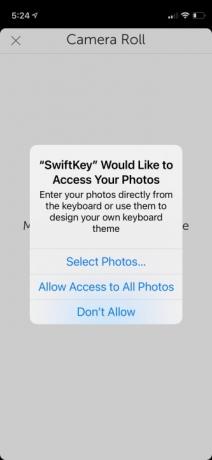
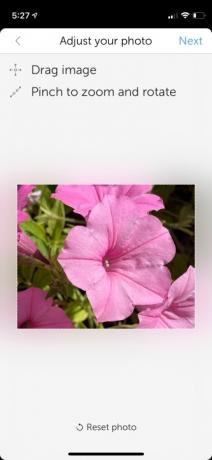


SwiftKey te permite personalizar el aspecto de tu teclado. Puede seleccionar entre muchos temas preestablecidos diseñados profesionalmente o crear su propio teclado desde cero. Para seleccionar un tema de teclado, abra la aplicación Swiftkey y luego seleccione la opción Temas. Desplácese por la selección integrada de temas de teclado y elija su favorito tocándolo. Si desea ser más personal, seleccione el Diseña tu tema opción en la parte superior para crear un teclado basado en una imagen de tus fotos.
Habilitar múltiples idiomas (Android e iOS)


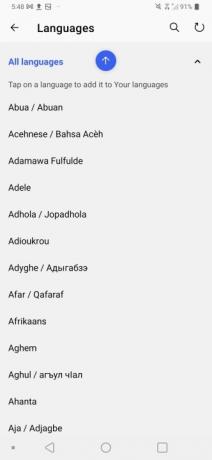
Eres plurilingüe? SwiftKey Keyboard facilita el uso de varios idiomas para la autocorrección y la precisión del diccionario. Para agregar perfiles de idioma de teclado adicionales, abra la aplicación SwiftKey y seleccione idiomas, Y desde aquí, elija y descargue cualquier opción de idioma adicional. Los usuarios de Android pueden seleccionar hasta cinco idiomas, mientras que los usuarios de iOS pueden seleccionar dos. Si su idioma utiliza una distribución de teclado diferente, como AZERTY en lugar de QWERTY, puede cambiar fácilmente entre las distribuciones manteniendo presionada la barra espaciadora.
Guarde fragmentos en el Portapapeles (Android e iOS)

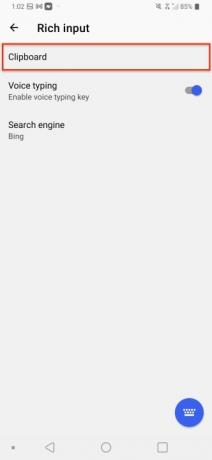
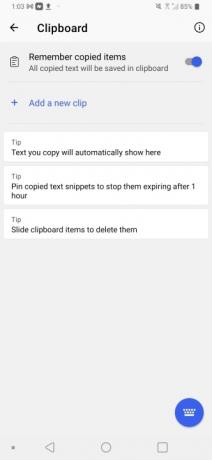
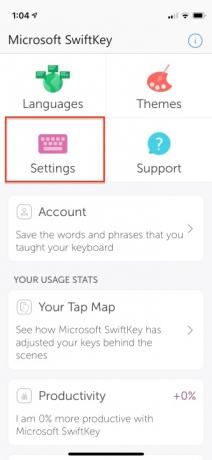
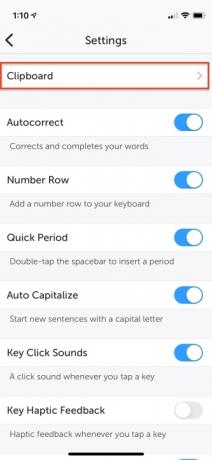
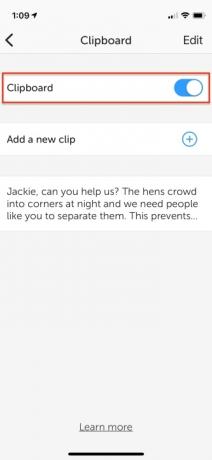
¿Le gustaría poder guardar el contenido que copia en un portapapeles de mayor duración? SwiftKey incluye un potente portapapeles integrado que guarda texto hasta por una hora. Para acceder a su portapapeles y pegar contenido desde él, comience abriendo el teclado y tocando Entrada enriquecida > Portapapeles, donde encontrarás todos tus clips guardados de la última hora. En iOS, vaya a Configuración > Portapapeles para activarlo. O toque Agregar un nuevo clip para salvar algo.
Flota tu teclado (Android)
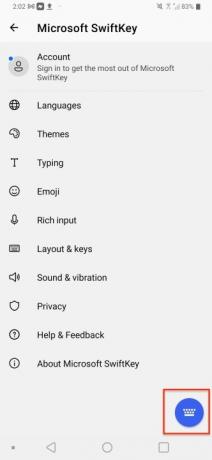



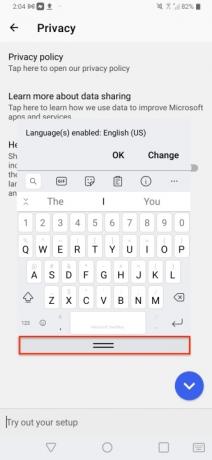
Digamos que no quieres que tu teclado esté anclado en la parte inferior de la pantalla. Puedes flotarlo a cualquier posición que desees, pero sólo si estás usando un teléfono Android. Desbloquear el teclado y luego toque el ícono de tres puntos en la barra de herramientas. Ir a Modos > Flotar y luego toque y arrastre las dos líneas en la parte inferior para reposicionar el teclado. Para volver a acoplar su teclado, arrástrelo hacia la parte inferior de la pantalla.
Consulta tus estadísticas (Android e iOS)

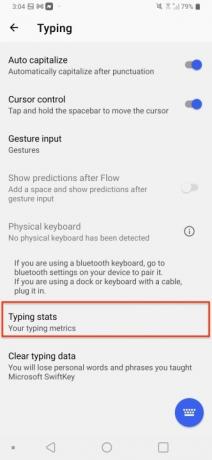


¿Quiere ver cómo SwiftKey ha mejorado su experiencia de escritura? En Android, vaya a Mecanografía > Estadísticas de mecanografía y vea las diversas categorías que SwiftKey rastrea. En iOS, simplemente inicia la aplicación y desplázate hacia abajo. Las estadísticas de uso le permiten ver su mapa de tipo para ver cómo su teclado se ha ajustado detrás de escena para adaptarse a su estilo de escritura, cuántos errores tipográficos que el teclado ha corregido, la distancia que ha recorrido su dedo usando la función Flujo, la cantidad de palabras predichas y más.
Insertar emojis, GIF y fotos (Android e iOS)


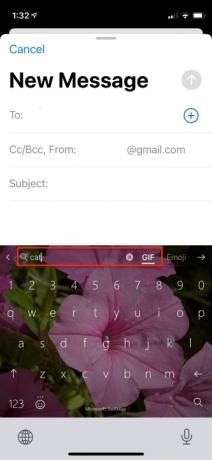


¿Estás intentando expresar emociones a través de texto, pero necesitas un GIF o un emoji para transmitirlo? SwiftKey te permite insertar rápidamente un emoji, GIF o una imagen del carrete de tu cámara con solo un toque. Con el teclado abierto, seleccione la barra de herramientas tocando el ícono más (+) y luego seleccione el tipo de medio que desea insertar. Al seleccionar un GIF o emoji, puedes buscar el contenido manualmente o usar la barra de búsqueda.
Habilitar las teclas de flecha para la navegación (Android)
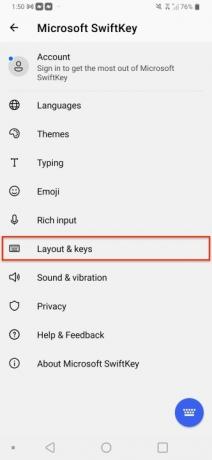


Si busca teclas de flecha para facilitar la navegación de texto, no busque más. Simplemente inicie la aplicación SwiftKey en su dispositivo y seleccione Diseño y teclas > Teclas de flecha. Cuando esté habilitado, su teclado mostrará teclas de flecha en la parte inferior de la pantalla, que puede usar para navegar por documentos grandes o cualquier otro campo de texto.
Recomendaciones de los editores
- Las mejores aplicaciones de citas en 2023: nuestras 23 favoritas
- Las 16 mejores aplicaciones de mensajería para Android e iOS en 2023
- ¿Mi iPad tendrá iPadOS 17? Aquí están todos los modelos compatibles.
- Así es como iPadOS 17 lleva tu iPad al siguiente nivel
- iOS 17 es oficial y cambiará totalmente tu iPhone
Mejora tu estilo de vidaDigital Trends ayuda a los lectores a mantenerse al tanto del vertiginoso mundo de la tecnología con las últimas noticias, reseñas divertidas de productos, editoriales interesantes y adelantos únicos.




