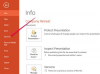Guarde fotos como archivos PDF directamente desde iPhoto.
Credito de imagen: Captura de pantalla cortesía de Apple.
Todos los entusiastas veteranos de Mac saben que la impresión en PDF ha sido una función incorporada en OS X desde, bueno, desde siempre. Con los cambios a iPhoto 9.6 en OS X Yosemite, aún puede imprimir una foto como PDF. La opción simplemente no es obvia hasta que se procede al final del proceso de impresión. Las fotos horizontales se rotan automáticamente cuando se imprimen desde iPhoto, lo que tiene sentido cuando se imprime en papel, pero no resulta muy útil si se está creando un PDF. Si esto sucede, puede cambiar la rotación usando Vista previa antes de guardar su archivo.
Paso 1
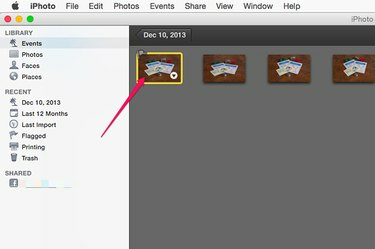
Abra la imagen en iPhoto.
Credito de imagen: Captura de pantalla cortesía de Apple.
Inicie iPhoto y seleccione la imagen que desea guardar como PDF. Realice cualquier edición de fotos de última hora antes de continuar. Para imprimir más de una foto en el mismo PDF, simplemente haga "Comando-Clic" en las fotos que desee.
Video del día
Paso 2

Presiona "Comando-P" y selecciona un tamaño de foto.
Credito de imagen: Captura de pantalla cortesía de Apple.
Presiona "Comando-P" o haz clic en el menú "Archivo" y selecciona "Imprimir". Aparece un icono de impresora a la derecha con opciones para cambiar el tamaño de la foto. Seleccione el tamaño y el ajuste que desee. No busque una opción de PDF aquí; no hay uno.
Paso 3

Seleccione "Guardar como PDF".
Credito de imagen: Captura de pantalla cortesía de Apple.
Presiona "Comando-P" nuevamente o toma la ruta del mouse a través del menú Archivo. Aparece una nueva ventana Imprimir con el familiar botón PDF de Apple en la parte inferior. Haga clic en ese botón. Si está satisfecho con la orientación de la imagen, seleccione "Guardar como PDF" y luego proceda a buscar una ubicación para su archivo PDF. Si desea rotar la imagen, seleccione "Abrir PDF en vista previa".
Paso 4

Gire la imagen según sea necesario.
Credito de imagen: Captura de pantalla cortesía de Apple.
Haga clic en el menú "Herramientas" en Vista previa y haga clic en "Girar a la izquierda" o "Girar a la derecha" para cambiar la orientación del PDF de modo vertical a horizontal. Los atajos de teclado para esto son "Comando-L" y "Comando-R". Tenga en cuenta que OS X Yosemite siempre hace duplicar la imagen tan pronto como la modifique, por lo que no tiene que preocuparse por escribir sobre el original.
Paso 5

Seleccione "Guardar" en el menú Archivo.
Credito de imagen: Captura de pantalla cortesía de Apple.
Presione "Comando-S" o seleccione "Guardar" en el menú Archivo. Elija un nombre para su PDF y guarde el archivo en su Mac.