Al crear presentaciones en PowerPoint, condimente las cosas insertando GIF animados en sus diapositivas. Después de insertar una imagen GIF con la función Imágenes de PowerPoint, puede mover la imagen a cualquier ubicación dentro de la diapositiva, aumentar o disminuir su tamaño e incluso rotarla en cualquier ángulo.
Paso 1
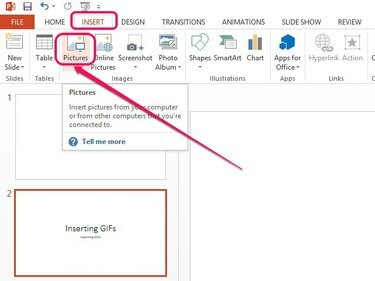
Se abre el cuadro de diálogo Insertar imagen.
Credito de imagen: Imagen cortesía de Microsoft
Seleccione la diapositiva donde desea que aparezca el GIF animado en el panel izquierdo. Abre el Insertar pestaña y luego haga clic en el Imágenes en el grupo Imágenes.
Video del día
Paso 2

La imagen GIF se inserta en la diapositiva.
Credito de imagen: Imagen cortesía de Microsoft
Seleccione el archivo GIF de su disco duro y luego haga clic en Insertar.
Propina
Los GIF animados con resoluciones más altas pueden aumentar drásticamente el tamaño del archivo de su presentación de PowerPoint. En lugar de insertar el archivo en la presentación, puede crear un enlace al archivo haciendo clic en la sección en forma de flecha del
Insertar y luego haciendo clic en Enlace al archivo. Esto mantendrá el tamaño del archivo más pequeño. La vinculación a un archivo también actualiza la presentación automáticamente cuando se realizan cambios en el archivo. Sin embargo, si mueve el GIF a una nueva ubicación en su disco duro, la imagen ya no se mostrará en la presentación. Para agregar el archivo a la presentación de PowerPoint y al mismo tiempo actualizarlo cuando se realizan cambios en el archivo de origen, haga clic en Insertar y vincular en lugar de.Paso 3

Personaliza la imagen GIF.
Credito de imagen: Imagen cortesía de Microsoft
Coloque el cursor sobre la imagen GIF y luego haga clic y arrastre el archivo para moverlo dentro de la diapositiva. Utilice los controladores de tamaño de forma cuadrada que rodean la imagen para cambiar su tamaño o el controlador de rotación sobre la imagen para rotarla.
Advertencia
Aumentar el tamaño de las imágenes GIF de baja resolución puede hacer que parezcan borrosas.
Propina
Para obtener una vista previa de la presentación, haga clic en el F5 clave o la Empezar desde el principio en la esquina superior izquierda de la ventana de PowerPoint.




