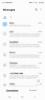Al igual que en un iPhone y iPad, la aplicación Find My en una Mac te ayuda a localizar personas, dispositivos y elementos. Dependiendo de lo que quieras encontrar, puedes realizar acciones adicionales, como obtener direcciones o activar el modo "perdido".
Contenido
- Activar los servicios de ubicación en Mac
- Activar Buscar mi en una Mac
- Utilice Buscar mi para amigos o familiares
- Usar Buscar mi para dispositivos
- Utilice Buscar mi para artículos
- Cambiar la vista Buscar mi
Ya sea que haya perdido su iPhone o quiera confirmar que su hijo llegó a la escuela de manera segura, aquí le mostramos cómo usar Find My en una Mac.
Vídeos recomendados
Fácil
5 minutos
computadora mac
Encuentra mi aplicación
Activar los servicios de ubicación en Mac
Para usar la aplicación Buscar mi en tu Mac, asegúrate de estar ejecutando MacOS Big Sur o posterior y tener habilitados los servicios de ubicación.
Si ya utiliza los Servicios de ubicación en su Mac, puede pasar a la siguiente sección. De lo contrario, siga estos pasos para activar la función.
Paso 1: Abierto Preferencias del Sistema usando el ícono en tu Dock o el Manzana icono en la barra de menú.
Paso 2: Seleccionar Seguridad y Privacidad.

Relacionado
- Informe: las MacBooks 2024 de Apple pueden enfrentar una escasez grave
- Puedes jugar a casi cualquier juego de Windows en Mac: así es como se hace
- Las Mac M3 pueden lanzarse este año, con una incorporación sorprendente
Paso 3: Haga clic en el Candado en la parte inferior izquierda para desbloquear la configuración. Ingrese su nombre de usuario y contraseña.
Etapa 4: Selecciona el Privacidad pestaña y haga clic Servicios de localización a la izquierda.
Paso 5: Marque la casilla para Servicio de localización activado en la parte superior del lado derecho.
Paso 6: Marque la casilla para Encuentrame en la lista de aplicaciones de la derecha.
Luego puede hacer clic en el Candado para volver a bloquear la configuración.
Haga clic en el Mostrar todo icono en la parte superior de la ventana de Preferencias del Sistema. Esto lo regresará a la pantalla principal para la siguiente parte del proceso.

Activar Buscar mi en una Mac
Si cerró Preferencias del Sistema o ya tenía habilitados los Servicios de Ubicación, abra Preferencias del Sistema para activar Buscar mi.
Paso 1: Seleccionar ID de apple.
Paso 2: Elegir iCloud a la izquierda.
Paso 3: Marque la casilla para Encuentrame en la lista de aplicaciones de la derecha.

Etapa 4: Si se le solicita que permita que Buscar mi Mac use su ubicación, seleccione Permitir.
También puedes hacer clic Opciones junto a Buscar mi a la derecha y enciende Encuentra mi Mac y Encuentra mi red Si te gusta. Hacer clic Hecho.
Cuando termine, cierre Preferencias del Sistema y prepárese para usar la aplicación Buscar mi.

Utilice Buscar mi para amigos o familiares
Si tiene amigos o familiares que comparten su ubicación con usted, puede ver dónde están usando Find My.
Paso 1: Abre el Encuentrame aplicación de la Aplicaciones carpeta en tu Mac.
Paso 2: Selecciona el Gente pestaña en la parte superior de la barra lateral o Vista > Gente desde la barra de menú.
Paso 3: Elija un contacto de la lista y verá su ubicación en el mapa de la derecha.
Etapa 4: Para obtener su ubicación exacta con una dirección, ver indicaciones para llegar a su lugar o agregar una notificación, haga clic en Información icono junto a su nombre en el mapa.

Usar Buscar mi para dispositivos
Cuando usted o un ser querido pierde un dispositivo Apple, puede usar la aplicación Find My para localizarlo.
Paso 1: Abre el Encuentrame aplicación de la Aplicaciones carpeta.
Paso 2: Selecciona el Dispositivos pestaña en la parte superior de la barra lateral o Vista > Dispositivos desde la barra de menú.
Paso 3: Elija un dispositivo de la lista y verá su ubicación en el mapa a la derecha.
Etapa 4: Para ver su ubicación exacta con una dirección, reproducir un sonido en el dispositivo, marcarlo como perdido o recibir notificaciones cuando deje el dispositivo, haga clic en Información icono junto al nombre del dispositivo en el mapa.
También puede hacer clic con el botón derecho en un dispositivo de la lista para realizar algunas acciones rápidas.

Utilice Buscar mi para artículos
Si posee AirTags u otro tipo de artículo compatible con la aplicación Find My, también puede ver dónde se encuentran esos artículos.
Paso 1: Abre el Encuentrame aplicación de la Aplicaciones carpeta.
Paso 2: Selecciona el Elementos pestaña en la parte superior de la barra lateral o Vista > Elementos desde la barra de menú.
Paso 3: Elija un elemento de la lista y verá su ubicación en el mapa de la derecha.
Etapa 4: Para ver su ubicación exacta con una dirección, obtener indicaciones para llegar a su lugar, habilitar notificaciones o activar el modo perdido, haga clic en Información icono junto al nombre del elemento en el mapa. Las acciones disponibles dependen del artículo.

Cambiar la vista Buscar mi
Mientras usa la aplicación Buscar mi, puede cambiar de la vista predeterminada a Satélite o Híbrido, cambiar de 2D a 3Dy acercar o alejar.
En la parte inferior izquierda del lado del mapa de Encuentrame, verás los íconos para cambiar la vista o habilitar 3D. También puede cambiar de vista o ajustar la medición de distancia usando Vista en la barra de menú.
En el lado derecho del mapa, puede acercar y alejar usando el Más y Menos botones. Para ampliar rápidamente el mapa, simplemente haga doble clic en el mapa.
Find My es una aplicación útil en Mac que te permite verificar a un miembro de la familia o encontrar un dispositivo extraviado con solo un par de clics. Con suerte, no tendrás que usarlo con frecuencia, pero debes saber que estará ahí cuando lo necesites.
Recomendaciones de los editores
- Este menú oculto ha cambiado para siempre la forma en que uso mi Mac
- Las mejores ofertas de MacBook para el regreso a clases: ahorre en MacBook Air y Pro
- El MacBook Pro M3 puede lanzarse antes de lo esperado
- MacBook Air todavía está a su precio más bajo después del Prime Day 2023
- Hay demasiadas MacBooks
Mejora tu estilo de vidaDigital Trends ayuda a los lectores a mantenerse al tanto del vertiginoso mundo de la tecnología con las últimas noticias, reseñas divertidas de productos, editoriales interesantes y adelantos únicos.