La aplicación News de Apple llegó a Mac con el lanzamiento de MacOS Mojave. Con titulares destacados, cobertura especial, sugerencias de Siri y canales que puedes seguir, la aplicación Noticias es una fuente de noticias a la que acudir para muchos.
Contenido
- Navega por la aplicación Noticias
- Seguir o dejar de seguir canales
- Guardar o desguardar historias
- Acciones de historia adicionales
- Personaliza la aplicación Noticias
- Suscríbete y mira Apple News+
Aunque algunos ya llevan algunos años disfrutando de la aplicación en Mac, otros son completamente nuevos en ella. Si ya eres un usuario ávido que se pregunta cómo hacer algo específico o un usuario nuevo que quiere familiarizarse con todo, aquí tienes todo lo que necesitas saber para usar Apple News en tu Mac.
Vídeos recomendados
Fácil
5 minutos
Computadora Mac con MacOS Mojave o posterior
Aplicación Apple News

Navega por la aplicación Noticias
La aplicación Noticias en Mac tiene una apariencia familiar. Tienes una barra de herramientas en la parte superior y una barra lateral a la izquierda. Al abrir la barra lateral, puedes buscar y navegar para ver las historias que más significan para ti.
Si no ve la barra lateral, seleccione el Mostrar barra lateral icono a la izquierda de la barra de herramientas superior o vaya a Vista > Mostrar barra lateral en la barra de menú.
Luego verá un práctico cuadro de búsqueda en la parte superior seguido de artículos de Apple News, incluidos Today, News+, Compartido con usted, Historias guardadas e Historia.
También tienes una sección de Cobertura especial, canales que sigues y sugeridos por Siri.
Elija cualquier elemento en la barra lateral para ver su contenido a la derecha. Si desea una vista completa de la historia que está leyendo, puede seleccionar el Esconder barra lateral para cerrarlo y volver a abrirlo cuando sea necesario.
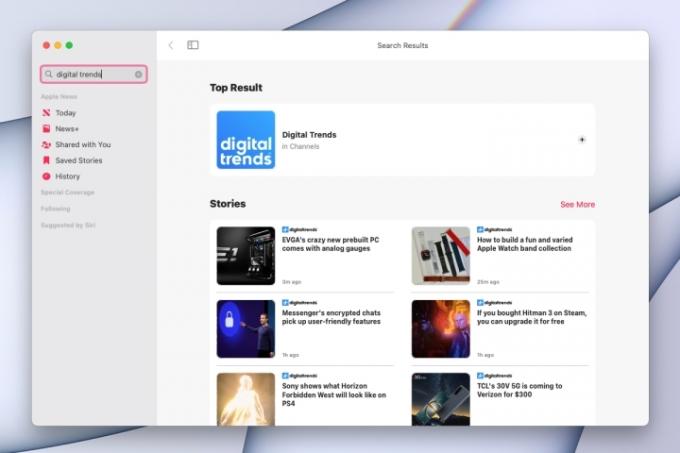
Seguir o dejar de seguir canales
Si nunca ha usado la aplicación Noticias en Mac o en sus otros dispositivos Apple, puede seguir canales específicos de su interés. Esto le permite ver su contenido con un simple clic.
Paso 1: Cuando lees una historia, verás la fuente original, como ESPN, The Wall Street Journal, Reuters y más. Para agregar esa fuente a su lista de canales, seleccione el Compartir botón en la barra de herramientas.
Paso 2: Elegir Seguir canal.
Alternativamente, utilice el Buscar cuadro en la barra lateral para encontrar la fuente. Cuando el canal aparezca en los resultados a la derecha, seleccione el Signo de más para seguirlo.
O ir a Archivo > Descubre canales en la barra de menú. Verás aparecer una ventana más pequeña con canales sugeridos. Selecciona el Signo de más seguir un canal y Hecho cuando termines.
Relacionado
- Informe: las MacBooks 2024 de Apple pueden enfrentar una escasez grave
- Puedes jugar a casi cualquier juego de Windows en Mac: así es como se hace
- Las Mac M3 pueden lanzarse este año, con una incorporación sorprendente
Paso 3: Puedes ver el canal en el Siguiente sección de la barra lateral.
En la barra de herramientas en la parte superior, verá un cuadro desplegable si el canal tiene varias secciones para ver.
Etapa 4: Para dejar de seguir un canal, haga clic derecho en el canal en la barra lateral y seleccione Dejar de seguir el canal.
Alternativamente, seleccione el canal en la barra lateral, seleccione el Compartir en la barra de herramientas y seleccione Dejar de seguir el canal.
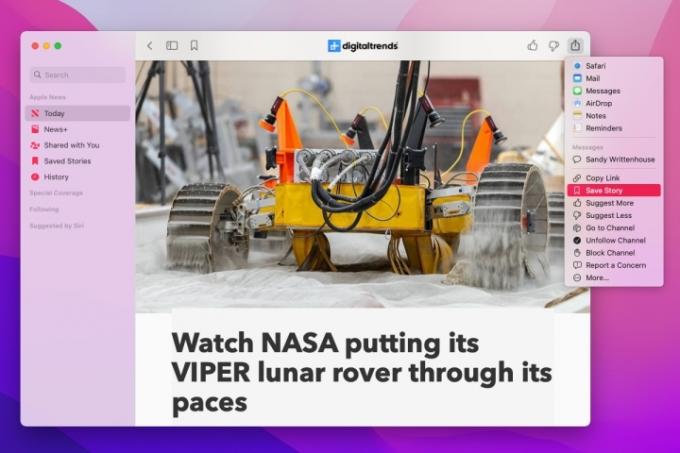
Guardar o desguardar historias
Otra buena característica de la aplicación Noticias en Mac es la posibilidad de guardar historias. Esto es útil si desea conservar una historia para leerla más tarde o guardar una historia como referencia.
Paso 1: Si estás leyendo una historia que deseas guardar, selecciona el Compartir botón.
Paso 2: Elegir guardar historia en la parte superior derecha.
Alternativamente, seleccione el guardar historia icono (marcador) en la barra de herramientas o en la página principal, seleccione el Tres puntos en la esquina inferior derecha y elija guardar historia.
Paso 3: Luego podrás acceder a todas tus partidas guardadas en el Historias guardadas sección de la barra lateral.
Etapa 4: Para dejar de guardar una historia, realice una de las siguientes acciones:
- Con la historia a la vista, anule la selección de la guardar historia icono o seleccione el Compartir botón y elija Historia no guardada.
- Desde el Historias guardadas sección, seleccione la Tres puntos en la parte inferior derecha y elige Historia no guardada.

Acciones de historia adicionales
Además de guardar historias en la aplicación Noticias, puedes compartir una usando el menú Compartir de tu Mac, copiar un enlace a la historia y obtener sugerencias para historias similares.
Con la historia abierta, haga clic en el Compartir Botón en la barra de herramientas para estas acciones y más. También puede hacer clic en Tres puntos para obtener una historia en la página principal sobre algunas de estas mismas acciones.
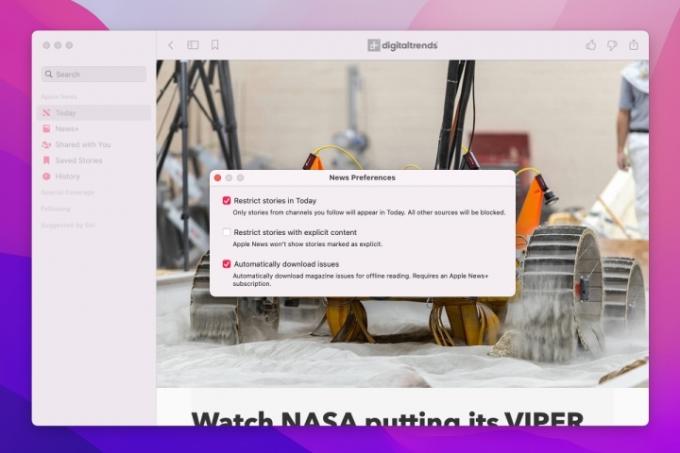
Personaliza la aplicación Noticias
Si bien la aplicación Noticias no ofrece muchas opciones de personalización, hay un par de configuraciones que pueden interesarle.
Paso 1: Seleccionar Noticias > Preferencias desde la barra de menú.
Paso 2: Luego marque las casillas de estos elementos según su preferencia:
- Restringir historias en Hoy: solo ve historias de los canales que sigues en la sección Hoy.
- Restringir historias con contenido explícito: Elimina historias con contenido explícito.
- Descargar problemas automáticamente: Descargue números de revistas automáticamente para leerlos sin conexión si se suscribe a News+.
Paso 3: Haga clic en el rojo X en la parte superior izquierda cuando termines de ajustar tus preferencias de Noticias.
Etapa 4: También puede mostrar una barra de pestañas en la aplicación Noticias para abrir más de una historia a la vez, al igual que la barra de pestañas de su navegador web.
Ir a Vista > Mostrar barra de pestañas en la barra de menú. Luego puede seleccionar el Signo de más a la derecha para abrir una nueva pestaña y navegar donde quieras. Elegir el X en el lado izquierdo de una pestaña para cerrarla.

Suscríbete y mira Apple News+
Apple News+ es una suscripción paga que le brinda más fuentes, como periódicos y revistas.
Paso 1: Seleccionar Noticias+ en la barra lateral para ver su navegación particular a la derecha. Verá Para usted, Todos los títulos, Destacados, Periódicos y Noticias y política en la parte superior.
Paso 2: Selecciona el Empezar botón si quieres suscríbete a Noticias+. También puedes consultar la Premier Suscripción Apple One que te da acceso a News+, arcada de manzana, Apple Fitness+ y más.
Paso 3: Luego, visita el Noticias+ área de la aplicación Noticias para su contenido adicional.
Para usar otras aplicaciones que vienen con MacOS, echa un vistazo a cómo compartir tu biblioteca de Apple Music.
Recomendaciones de los editores
- Este menú oculto ha cambiado para siempre la forma en que uso mi Mac
- Las mejores ofertas de MacBook para el regreso a clases: ahorre en MacBook Air y Pro
- El MacBook Pro M3 puede lanzarse antes de lo esperado
- MacBook Air todavía está a su precio más bajo después del Prime Day 2023
- Hay demasiadas MacBooks
Mejora tu estilo de vidaDigital Trends ayuda a los lectores a mantenerse al tanto del vertiginoso mundo de la tecnología con las últimas noticias, reseñas divertidas de productos, editoriales interesantes y adelantos únicos.




