Con Kit de hogar y la aplicación Apple Home, puedes convertir tu casa en un hogar inteligente, tal vez incluso en el hogar más inteligente del vecindario. Enciende y apaga las luces, bloquea y desbloquea la puerta, enciende o apaga el televisor y más sin tocar un interruptor, perilla o control remoto.
Contenido
- Agregar un accesorio a la aplicación Inicio
- Controla manualmente los accesorios en la aplicación Inicio
- Configurar una escena para controlar los accesorios.
- Crear una automatización para controlar accesorios.
- Indique a Siri que controle los accesorios
La aplicación Home en iPhone, iPad y Mac te permite controlar tus dispositivos domésticos inteligentes fácilmente. Desde tocar un ícono para activar un accesorio hasta configurar automatizaciones, puedes controlar todos los dispositivos inteligentes de tu hogar desde la comodidad de tu sofá.
Vídeos recomendados
Moderado
10 minutos
Aplicación de inicio de Apple
Accesorios compatibles con HomeKit
Agregar un accesorio a la aplicación Inicio
Si bien la aplicación Home está disponible en MacOS, solo puedes
agregar accesorios en iPhone o iPad. Una vez que agregue el accesorio, podrá administrarlo y controlarlo en sus otros dispositivos Apple, incluido Mac.Antes de comenzar, consulte las instrucciones del accesorio para realizar acciones adicionales antes de conectarlo a la aplicación Home. Además, asegúrese de que el accesorio esté encendido y cerca.
Si utiliza una aplicación de terceros adicional (por ejemplo, Hue Phillips para bombillas inteligentes – es posible que necesites conectar el dispositivo usando esa aplicación y luego sincronizarlo con la aplicación Home.
Paso 1: Abre el Hogar aplicación en iPhone o iPad y seleccione la Hogar o Habitaciones pestaña en la parte inferior.
Paso 2: Toque en el Signo de más en la parte superior y elige Agregar accesorio.



Relacionado
- No eres solo tú: la aplicación Apple Weather no funciona
- Tres cosas interesantes para probar con la aplicación Freeform de Apple para Mac
- Cómo obtener el recuento de palabras en Apple Pages
Paso 3: Utilice la cámara de su dispositivo para escanear el código HomeKit de ocho dígitos o el código QR que viene con su accesorio. Con ciertos accesorios, puedes sostener tu dispositivo cerca del artículo para conectarlo.
También puedes tocar Mas opciones para obtener ayuda adicional, como ingresar un código de configuración manualmente.
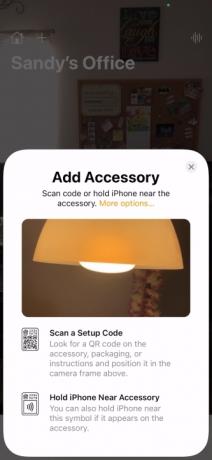


Etapa 4: Cuando veas el accesorio, selecciónalo. Es posible que se le solicite que agregue el accesorio a su red. Si es así, elige Permitir.
Paso 5: Dale un nombre a tu accesorio y asignarlo a una habitación para que puedas realizar un seguimiento fácilmente o utilizar Siri para controlarlo.


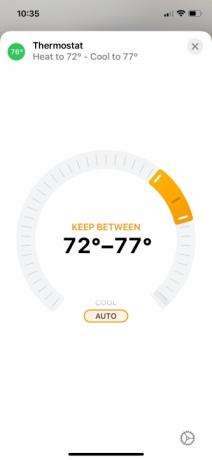
Controla manualmente los accesorios en la aplicación Inicio
La forma en que controlas tus dispositivos inteligentes en la aplicación Casa depende en cierta medida del tipo de accesorio que sea. Echemos un vistazo a algunos ejemplos comunes.
- Para encender o apagar una bombilla inteligente, toque o haga clic en su Icono. Para ajustar su brillo, toque y mantenga presionado el Icono en iPhone o iPad, o haga clic derecho y elija Mostrar controles en Mac. Luego arrastre el Indicador de brillo arriba o abajo.
- Para bloquear o desbloquear una cerradura inteligente, toque o haga clic en su Icono.
- Para ajustar un termostato inteligente, toque o haga clic en su Icono y luego use el control deslizante circular para aumentar o disminuir la temperatura.
- Para encender o apagar un televisor inteligente, toque o haga clic en su Icono.
Sabrás cuándo un accesorio está activo o encendido mirando su ícono en la aplicación Inicio. Si está brillante y resaltado, está activo o encendido. Si está atenuado, está inactivo o apagado.
Algunos accesorios seguirán siendo brillantes, como un termostato inteligente. Es posible que otros solo aparezcan brillantes mientras procesan su solicitud, como bloquear o desbloquear una cerradura inteligente.
Configurar una escena para controlar los accesorios.
Otra forma de controlar tus dispositivos inteligentes con la aplicación Apple Home es configurar escenas.
Puedes crear una escena para la mañana que encienda las luces, ajuste la temperatura y encienda el televisor. O cree uno para la noche que apague esos accesorios.
Luego, activa una escena tocándola o haciendo clic en ella en la aplicación Inicio o preguntándole a Siri.
Paso 1: Toque o haga clic en el Signo de más en la parte superior de la aplicación Inicio y elige Agregar escena.

Paso 2: Seleccione una de las escenas sugeridas o cree la suya eligiendo Costumbre.

Paso 3: Utilice los accesorios recomendados para preparar el escenario. Por ejemplo, para encender o apagar una luz en la escena, tóquela o haga clic en ella.
Para agregar diferentes accesorios o eliminar uno recomendado, seleccione Agregar o quitar accesorios en el fondo.
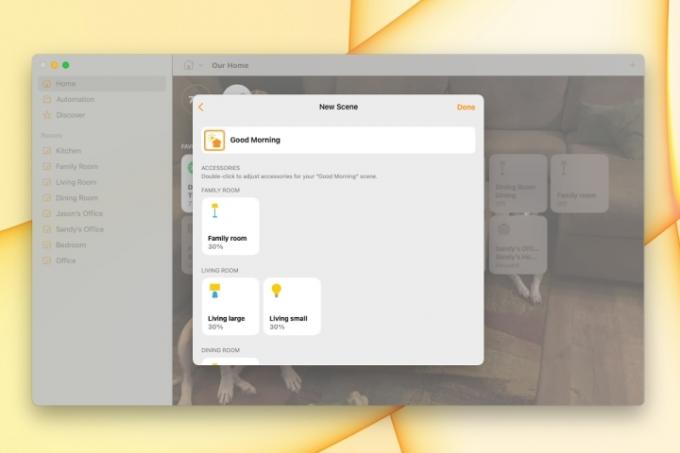
Etapa 4: Cuando termines, toca o haz clic Hecho.
La escena recién agregada aparecerá a continuación Escenas favoritas sobre el Hogar pestaña. Simplemente toque o haga clic para ejecutar la escena.
Crear una automatización para controlar accesorios.
Una forma más de controlar tus accesorios es crear automatizaciones.
Al igual que las escenas, las automatizaciones controlan sus accesorios por usted. La diferencia es que puedes ejecutar una automatización a una determinada hora del día, cuando alguien llega a casa o cuando todos se van.
Paso 1: Ve a la Automatización pestaña, toque o haga clic en Signo de más en la parte superior derecha y elige Agregar automatización.

Paso 2: Seleccione el evento que desea activar la automatización. También puede revisar las sugerencias para algunas automatizaciones comunes.
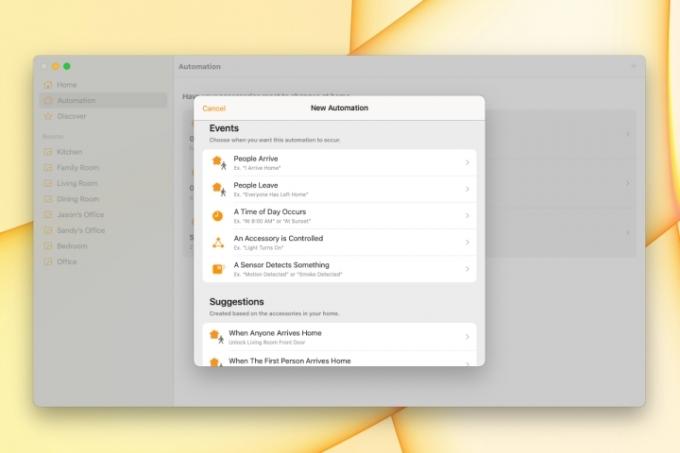
Paso 3: Configure los detalles del evento, que variarán según el que elija. Por ejemplo, si utiliza una hora del día, puede elegir el amanecer, el atardecer, una hora específica y ciertos días de la semana.
Toque o haga clic Próximo.

Etapa 4: Marca los accesorios que deseas incluir en la automatización y toca o haz clic Próximo.
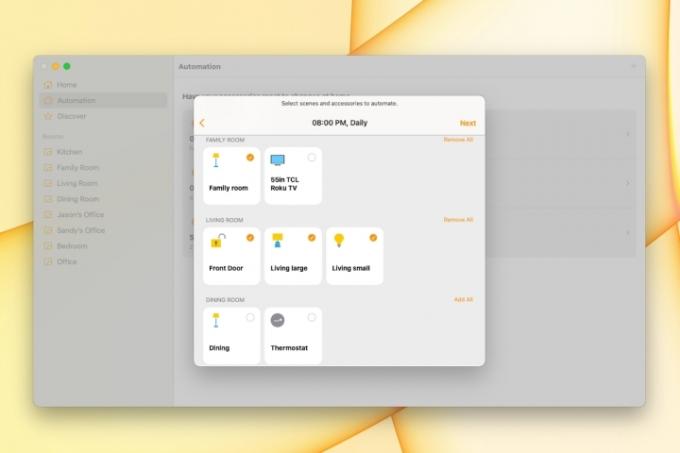
Paso 5: Configurar los accesorios para la automatización. Por ejemplo, para encender o apagar una luz, tóquela o haga clic en ella para mostrar lo que desea que haga.
Toque o haga clic Hecho.
Su automatización se ejecutará según el evento que haya configurado. No tienes que tocar ni hacer clic en nada ni preguntarle a Siri; la automatización se encarga de todo.

Indique a Siri que controle los accesorios
También puedes usar Siri en cualquiera de tus dispositivos, incluidos un HomePod, para controlar tus accesorios. Así no sólo podrás permanecer sentado, sino que ni siquiera tendrás que coger tu dispositivo móvil o tu teclado.
Pruebe frases como estas:
- "Hola Siri, apaga la luz de la sala".
- "Hola Siri, cierra la puerta principal".
- "Oye Siri, cambia el termostato a 75 grados".
- "Hola Siri, sube el brillo de la luz de mi oficina".
- "Hola Siri, apaga el televisor del dormitorio".
Ya sea que recién esté comenzando a armar su hogar inteligente o esté probando nuevos accesorios, la aplicación Apple Home lo tiene cubierto.
Recomendaciones de los editores
- Su próximo monitor Mac podría tener esta nueva característica genial
- Apple toma medidas enérgicas contra las aplicaciones ChatGPT con duras clasificaciones de edad
- Cómo utilizar los números de Apple
- Cómo crear una lista de reproducción inteligente en Apple Music
- El último monitor 4K de LG quiere ser su centro de hogar inteligente
Mejora tu estilo de vidaDigital Trends ayuda a los lectores a mantenerse al tanto del vertiginoso mundo de la tecnología con las últimas noticias, reseñas divertidas de productos, editoriales interesantes y adelantos únicos.



