Hacer una copia de seguridad de su aplicación Notas con regularidad es una buena manera de garantizar que sus datos más importantes estén protegidos. Notas se encuentra entre las aplicaciones más utilizadas tanto para Mac como para iPhone y, como tal, puede llenarse de datos importantes a los que siempre necesitaremos acceso, así como información confidencial como contraseñas y cartas credenciales.
Contenido
- Guardar notas como PDF en Mac
- iCloud en Mac
- Utilice la máquina del tiempo de Mac
- Copia de seguridad de notas en iPhone a través de iCloud
Repasemos los pasos para hacer una copia de seguridad de Notas en su Mac y iPhone.
Vídeos recomendados
Fácil
5 minutos
Mac o MacBook
iPhone
Guardar notas como PDF en Mac
Los PDF son un tipo de documento versátil y funcionan bien como solución de respaldo para sus Notas.
Si tiene, por ejemplo, una nota que incluye todos sus nombres de usuario y contraseñas, expórtela como PDF y luego vaya al paso aún más colocándolo en un servicio en la nube y convirtiéndolo más adelante a su formato preferido (lo cual puede hacer fácilmente a través de Documentos de Google).
En cualquier caso, aparte de copiar y pegar el contenido de tus notas en otro programa, etc. y así sucesivamente, la única forma de guardar una nota individual como archivo es mediante la función de exportación de PDF para Mac.
Paso 1: Dentro de Notas, seleccione la nota específica de la que desea hacer una copia de seguridad.
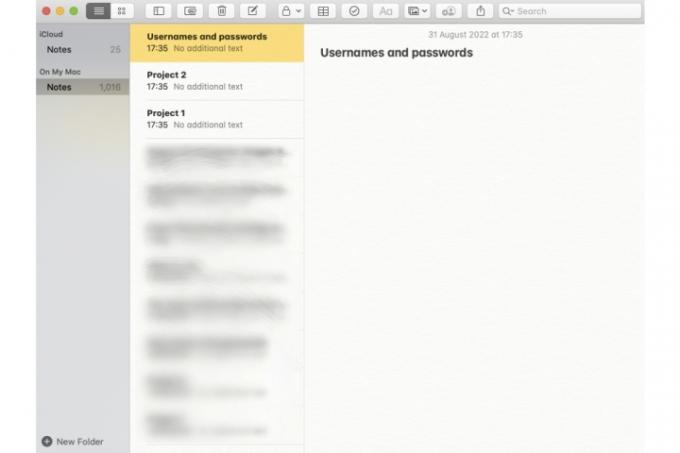
Paso 2: Después de seleccionar la nota (se resaltará en amarillo en el directorio de Notas), elija la Archivo y luego elija la opción Exportar como PDF opción.
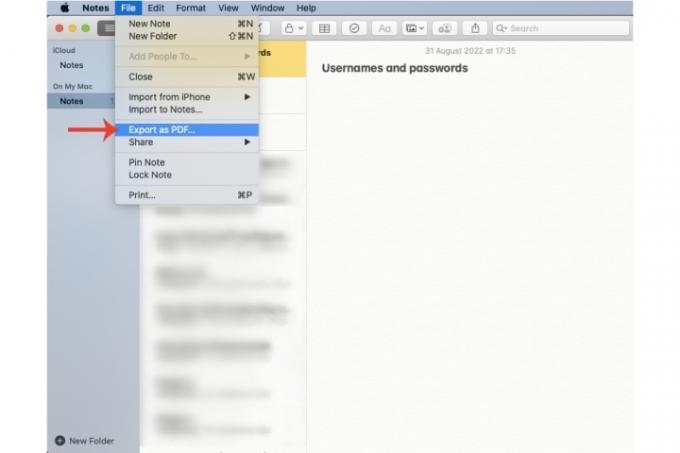
Relacionado
- Informe: las MacBooks 2024 de Apple pueden enfrentar una escasez grave
- Las Mac M3 pueden lanzarse este año, con una incorporación sorprendente
- Esta fantástica oferta de MacBook Air finaliza a medianoche
Paso 3: Asigne un nombre a su nota para que pueda identificarla y consultarla en el futuro (también puede adjuntar etiquetas) y luego elija dónde exactamente desea guardarlo. Golpea el Ahorrar botón.

iCloud en Mac
Si sus Notas contienen cientos, si no miles, de notas, hacer una copia de seguridad de cada una de ellas será una tarea desalentadora. Pero existen otras formas efectivas de guardar una copia de todas sus Notas simplemente habilitando ciertas funciones de MacOS o iOS. Una de esas herramientas es iCloud. Echemos un vistazo a cómo sincronizar sus Notas con el servicio de almacenamiento en la nube de Apple.
Paso 1: Seleccionar ID de apple dentro Preferencias del Sistema.
Paso 2: Dentro Aplicaciones en esta Mac usando iCloud, Selecciona el Notas aplicación.
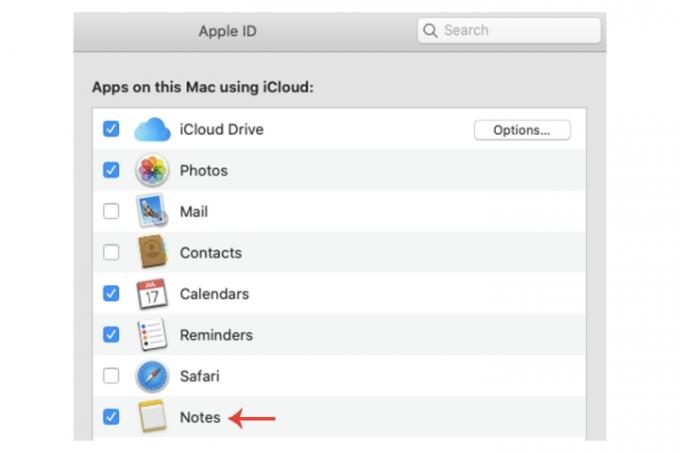
Paso 3: Para un nivel adicional de protección, siempre puedes copiar y pegar los archivos PDF de las notas en su iCloud Drive.
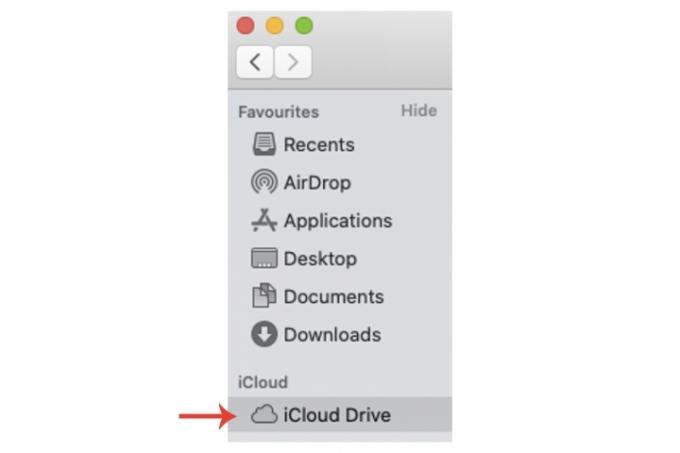
Utilice la máquina del tiempo de Mac
Time Machine en Mac también puede brindarle una forma de hacer una copia de seguridad de sus notas. Además, si realiza una copia de seguridad de su iPhone en su Mac, que incluye el Aplicación de notas, esto garantiza que todas sus notas en ambos dispositivos se hayan guardado.
Cabe destacar, sin embargo, que iCloud es la opción más confiable debido a su naturaleza en línea, mientras que una Mac puede siempre estará sujeto a robo, corrupción, etc., lo que inutilizaría la funcionalidad de Time Machine.
Aún así, no estará de más usar Time Machine para crear un punto de restauración en caso de que pierda el acceso a sus notas.
Paso 1: En Preferencias del Sistema, seleccionar Máquina del tiempo.
Paso 2: Dentro de la ventana de Time Machine, seleccione un disco de respaldo y siga las instrucciones para completar una copia de seguridad.
Asegúrate de revisar nuestra guía sobre Time Machine para obtener un tutorial más detallado de todo el proceso.
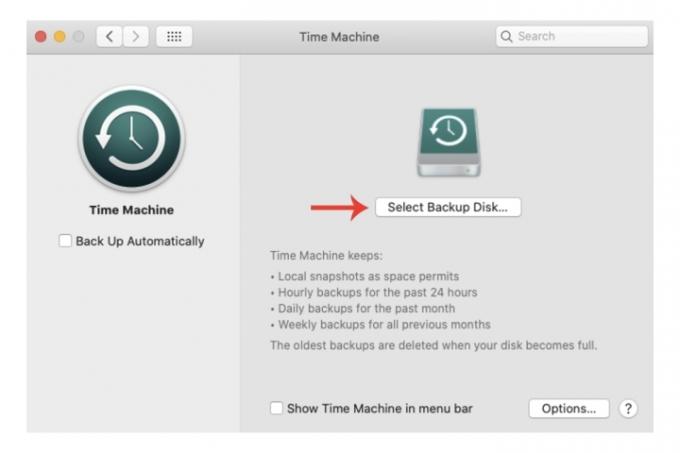
Copia de seguridad de notas en iPhone a través de iCloud
Los que tenemos un iPhone seremos usuarios habituales de Notes. Los números de teléfono, las credenciales, etc. eventualmente darán lugar a que se almacene una gran cantidad de información útil en la aplicación. Puedes asegurarte de que esté respaldado con iCloud, que ofrece un servicio gratuito de hasta 5 GB.
Paso 1: Abierto Ajustesy luego seleccione su perfil de usuario en Buscar. Habilite iCloud si aún no lo ha hecho.
Paso 2: Selecciona el iCloud pestaña, y si no está encendido, presione el Botón de alternancia verde para Notas.
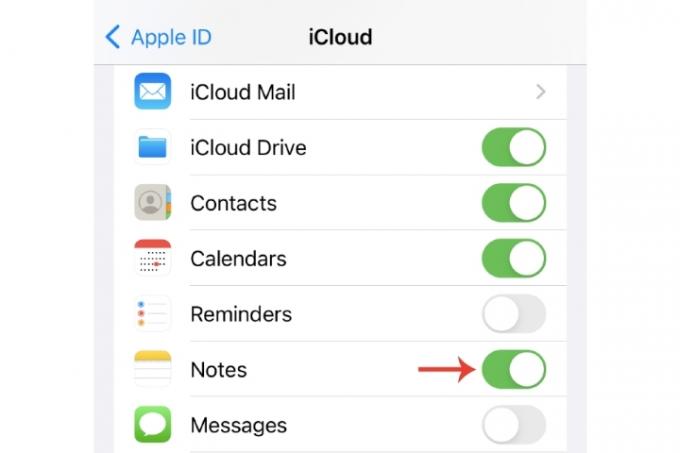
Paso 3: Como mencionamos anteriormente, siempre puedes haz una copia de seguridad de tu iPhone en tu Mac, que te brindará otro lugar para almacenar las notas de tu iPhone.
Para obtener más información sobre cómo hacer una copia de seguridad de su Mac, tenemos una guía completa sobre cómo hacer una copia de seguridad de tu Mac, así como nuestra guía sobre Personalizando la copia de seguridad de tu iPhone dentro de iCloud.
Recomendaciones de los editores
- Este menú oculto ha cambiado para siempre la forma en que uso mi Mac
- Las mejores ofertas de MacBook para el regreso a clases: ahorre en MacBook Air y Pro
- MacBook Air todavía está a su precio más bajo después del Prime Day 2023
- Puedes comprar una MacBook Air por $299 para Prime Day, pero ¿deberías hacerlo?
- Las mejores ofertas de MacBook Prime Day: ahorre en MacBook Air y MacBook Pro
Mejora tu estilo de vidaDigital Trends ayuda a los lectores a mantenerse al tanto del vertiginoso mundo de la tecnología con las últimas noticias, reseñas divertidas de productos, editoriales interesantes y adelantos únicos.




