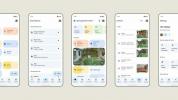Tu Mac puede hacer mucho, pero algunas de sus mejores funciones están ocultas y no son muy conocidas. Una vez que los domines, podrás llevar tu experiencia Mac al siguiente nivel.
Contenido
- Cómo firmar digitalmente tus documentos
- Cómo personalizar la barra lateral del Finder
- Cómo cambiar el nombre de grupos de archivos en Finder
- Cómo utilizar el bloc de papelería
- Cómo utilizar Spaces para varios escritorios
- Cómo asignar accesos directos a las esquinas de tu ventana
- Cómo utilizar los trucos ocultos de Mac para cambiar el tamaño de ventanas
- Cómo compartir información de contacto en Contactos
- Cómo agregar espaciadores al Dock
- Cómo desbloquear tu Mac con tu Apple Watch
Estos consejos, trucos y herramientas para ahorrar tiempo amplían enormemente lo que puede hacer con su Mac y harán maravillas con su flujo de trabajo.
Vídeos recomendados
¿Necesitas más consejos para Mac? Prueba nuestras guías para Mac atajos de teclado y lo mejor gestos del trackpad.
Relacionado
- El MacBook Pro M3 puede lanzarse antes de lo esperado
- Las mejores ofertas de MacBook Prime Day: ahorre en MacBook Air y MacBook Pro
- El iMac M3 de 32 pulgadas de Apple podría sufrir otro retraso
Cómo firmar digitalmente tus documentos

Con tantos de nosotros trabajando desde casa, firmar documentos en tu Mac se ha vuelto más importante que nunca. Pero hay una manera mucho más sencilla de hacerlo que imprimir el documento, firmarlo y luego escanearlo nuevamente a su Mac.
Abra Vista previa, luego en la barra de menú haga clic Herramientas > Anotar > Firma > Administrar firmas. En el cuadro emergente, haga clic en Crear firma. Ahora puedes usar tu trackpad o iPhone para escribir tu firma, o la cámara de tu Mac para capturar tu firma escrita en una hoja de papel. Cada vez que desee firmar un documento, simplemente ábralo en Vista previa y luego haga clic en Herramientas > Anotar > Firma y haga clic en su firma para colocarla en su lugar.
Cómo personalizar la barra lateral del Finder

Finder es el explorador de archivos predeterminado en MacOS. Es altamente personalizable y se puede adaptar a sus necesidades con unos pocos clics. Por ejemplo, si tiene una carpeta a la que accede todo el tiempo, puede agregarla a la barra lateral del Finder para acceder rápidamente. Simplemente navegue hasta la carpeta, luego haga clic y arrástrela a la barra lateral. Para aplicaciones, mantenga presionado el botón comando luego arrastre su icono. Puede eliminar elementos usando la pestaña de la barra lateral en Buscador > Preferencias.
También puedes cambiar los botones que aparecen en la parte superior de la ventana del Finder. Hacer clic Ver > Personalizar barra de herramientasy luego agregue, elimine o reorganice los botones según sea necesario.
Cómo cambiar el nombre de grupos de archivos en Finder

Cambiar el nombre de grupos de archivos por lotes en MacOS es fácil, pero obtienes muchas opciones avanzadas si necesitas más control. Para comenzar, resalte todos los archivos cuyo nombre desea cambiar y luego comando+clic ellos y haga clic Rebautizar X elementos (donde x es la cantidad de archivos que ha resaltado).
Aparecerá una ventana emergente con varias opciones. Puede optar por cambiar el nombre de los archivos reemplazando sus nombres actuales, agregando texto al final de sus nombres o cambiándoles el nombre según varios factores, como su nombre y fecha. También puedes usar una base de nombre. En la parte inferior de la ventana emergente hay una vista previa para que pueda ver cómo se verán los archivos renombrados.
Cómo utilizar el bloc de papelería

¿Quiere utilizar un archivo como plantilla para documentos posteriores? Existe un método poco conocido llamado Papelería que hace el trabajo duro por usted.
Busque el archivo que desea utilizar como plantilla y luego Ctrl+clic y haga clic Conseguir información. Desde aquí, marque la casilla Papelería. Ahora, cada vez que haga doble clic en este archivo, MacOS abrirá un duplicado del original, lo que le permitirá realizar cambios sin alterar el documento de plantilla.
Cómo utilizar Spaces para varios escritorios

¿Le gusta mantener el trabajo y el juego separados? Usar Espacios. Esta característica de MacOS le permite tener varios escritorios, cada uno con diferentes ventanas y archivos abiertos. Es ideal cuando necesitas separar tus proyectos y concentrarte en uno a la vez.
Para abrir el menú Spaces, deslice hacia arriba con cuatro dedos en su trackpad, presione el Control de la misión botón, o presione Ctrl+flecha arriba. Haga clic en el icono "+" para agregar un nuevo escritorio. Muévase entre escritorios deslizando cuatro dedos o presionando Ctrl+Flecha izquierda o Ctrl+Flecha derecha. Para mover archivos o ventanas a un escritorio diferente, haga clic y arrástrelo a la parte superior de la pantalla hasta que aparezca el menú Espacios, luego suéltelo en el escritorio de su elección.
Cómo asignar accesos directos a las esquinas de tu ventana

ventanas 10 tiene Peek, que muestra temporalmente el escritorio cuando el mouse se mueve a la esquina inferior derecha de la pantalla. MacOS va aún mejor con Hot Corners, que te permite asignar controles a cada esquina de tu pantalla.
Abierto Preferencias del Sistema > Mission Control > Hot Corners. Aquí puede elegir una acción para cada esquina, incluida mostrar el Centro de notificaciones, bloquear la pantalla, iniciar el protector de pantalla y más. También puedes agregar pulsaciones de teclas a la mezcla y asignar la misma acción a varias esquinas a la vez.
Cómo utilizar los trucos ocultos de Mac para cambiar el tamaño de ventanas

Cambiar el tamaño de las ventanas puede parecer sencillo: simplemente haces clic y arrastras las esquinas de la ventana, ¿verdad? Pero en MacOS, obtienes algunas opciones adicionales útiles.
Sostener Cambio a medida que cambia el tamaño de la ventana, mantendrá su relación de aspecto actual. Sostener Alt., mientras tanto, y el lado o esquina opuesto cambiará de tamaño en la misma cantidad que el lado que está cambiando de tamaño. Mantenga ambos Cambio y Alt. al mismo tiempo y puedes combinar ambas funciones.
Cómo compartir información de contacto en Contactos

La aplicación Contactos te permite compartir tus datos con otras personas, pero a veces es posible que solo quieras cierta información que se enviará: su dirección de correo electrónico del trabajo, pero no la dirección de su casa, por ejemplo. ejemplo.
Para hacer esto, primero necesita definir su propia tarjeta seleccionándola en Contactos y luego haciendo clic en Tarjeta > Hacer de esta mi tarjeta. Ahora, abra las preferencias de Contactos y haga clic en Tarjeta pestaña, luego marque la casilla de verificación "Habilitar tarjeta personal privada". Hacer clic Editar en su tarjeta y desmarque las casillas junto a cualquier elemento que no desee compartir, luego haga clic en Hecho.
Cómo agregar espaciadores al Dock

Puede agregar algunos espaciadores útiles a su Muelle de Mac con solo un par de comandos de Terminal, lo que te brinda una nueva forma de organizar los íconos de tus aplicaciones. Abrir terminal desde Ir>Utilidades, luego escriba lo siguiente: “los valores predeterminados escriben com.apple.dock persistente-apps -array-add '{“tile-type”=”spacer-tile”;}’; Killall Dock” y presione Devolver (el comando distingue entre mayúsculas y minúsculas).
El Muelle desaparecerá y luego reaparecerá con un mosaico espaciador en el lado derecho. Escriba "salir" en la Terminal y presione Retorno, luego salga de la Terminal. Ahora puedes arrastrar el mosaico espaciador a donde quieras en el Dock. Repita para tantos espaciadores como desee.
Cómo desbloquear tu Mac con tu Apple Watch

Uno de los mejores ejemplos de cómo funciona el ecosistema de Apple es configurar tu reloj de manzana para desbloquear tu Mac. Cuando ambos dispositivos usan la misma ID de Apple, solo necesita activar su Mac presionando cualquier botón y su reloj lo desbloqueará automáticamente.
Para configurar esta función, abra Preferencias del Sistema, luego haga clic Seguridad y Privacidad. Marque la casilla de verificación junto a Usa tu Apple Watch para desbloquear aplicaciones y tu Mac (Es posible que se le solicite que ingrese la contraseña de su Mac). Si está utilizando MacOS Catalina y watchOS 6, esto también funciona en cualquier otro lugar donde normalmente ingresaría su contraseña de Mac.
Recomendaciones de los editores
- Informe: las MacBooks 2024 de Apple pueden enfrentar una escasez grave
- Las Mac M3 pueden lanzarse este año, con una incorporación sorprendente
- La actualización de seguridad vital para dispositivos Apple tarda solo unos minutos en instalarse
- Apple acaba de darles a los jugadores de Mac una gran razón para estar emocionados
- MacBook Air de 15 pulgadas vs. MacBook Air de 13 pulgadas: cuál comprar