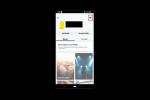Cuando crea un documento de Microsoft Word que planea compartir con otras personas, puede hacer un esfuerzo adicional al incluir hipervínculos. Puede vincular a una página web, un archivo, un lugar en su documento o una dirección de correo electrónico. Luego, sus lectores simplemente hacen clic en el enlace. en lugar de tomar medidas adicionales ellos mismos.
Contenido
- Enlace a una página web en Word
- Enlace a otro archivo en Word
- Enlace a un lugar en el documento.
- Enlace a una dirección de correo electrónico
- Editar, copiar o eliminar un hipervínculo en Word
Además de ser útiles para sus lectores, los enlaces también pueden ser beneficiosos para usted. Son excelentes para verificar sus referencias, investigar más, abrir otro archivo o navegando por su documento, simplemente seleccione el enlace.
Aquí, le mostraremos cómo agregar hipervínculos en Word a los elementos mencionados anteriormente.
Vídeos recomendados
Moderado
5 minutos
Microsoft Word
Enlace a una página web en Word
Crear un enlace a un sitio web o a una página web específica es una buena forma para que sus lectores visiten un
fuente que mencionas.Paso 1: Seleccione el texto en su documento de Word que desea vincular. Puedes hacer esto arrastrando el cursor a través de él, lo que lo resalta.
Paso 2: Ve a la Insertar pestaña, seleccione Enlaces > Enlacey elige Insertar el link. Alternativamente, haga clic derecho en el texto, vaya a Enlace y escoger Insertar el link en el menú emergente.

Relacionado
- Cómo exportar un documento de Word a Kindle
- Cómo convertir un PDF a un documento de Word
- Prueba gratuita de Microsoft Word: obtenga un mes de servicio gratis
Paso 3: Cuando se abra la ventana Insertar enlace, elija Archivo o página web existente a la izquierda.
Etapa 4: Si visitó la página recientemente, es posible que aparezca en la lista para que la seleccione. Elegir páginas navegadas en la ventana central y elija la página. Luego aparece en el DIRECCIÓN caja.
Si no ve la página en la lista, ingrese o pegue su URL en el DIRECCIÓN caja.

Paso 5: Seleccionar DE ACUERDO para aplicar el enlace.
Paso 6: Luego verá el texto que seleccionó en su documento vinculado, que es azul y subrayado. Cuando selecciona el enlace, el sitio o la página se abre en su navegador web predeterminado.

Enlace a otro archivo en Word
Una forma en que los hipervínculos son útil para usted como autor es vinculando a otro archivo, como un documento, hoja de cálculo u otro elemento relacionado con su documento actual.
Paso 1: Seleccione el texto en su documento de Word que desea vincular.
Paso 2: Ve a la Insertar pestaña, seleccione Enlaces > Enlacey elige Insertar el link o haga clic derecho, vaya a Enlace y escoger Insertar el link.
Paso 3: Cuando se abra la ventana Insertar enlace, elija Archivo o página web existente a la izquierda.
Etapa 4: Seleccione el archivo realizando una de las siguientes acciones:
- Elegir Carpeta actual si el archivo está en la misma carpeta que el documento actual y selecciónelo.
- Elegir Archivos recientes si abrió o creó recientemente el archivo y selecciónelo en la lista.
- Introduzca la ruta completa del archivo en el DIRECCIÓN caja.

Paso 5: Seleccionar DE ACUERDO para aplicar el enlace a su texto.
Paso 6: Luego verá el texto seleccionado en su documento vinculado. Cuando selecciona el enlace, el archivo debería abrirse.

Enlace a un lugar en el documento.
Si tiene un documento extenso, es posible que desee vincularlo a secciones particulares para facilitar la navegación. Puede vincular a títulos, marcadores o la parte superior del documento.
Paso 1: Seleccione el texto en su documento de Word que desea vincular.
Paso 2: Ve a la Insertar pestaña, seleccione Enlaces > Enlacey elige Insertar el link o haga clic derecho, vaya a Enlace y escoger Insertar el link.
Paso 3: Cuando se abra la ventana Insertar enlace, elija Colocar en este documento a la izquierda.
Etapa 4: Verás una lista de opciones a la derecha. Si no tiene ningún encabezado o marcador, solo verá el Parte superior del documento opción.
Seleccione la ubicación del documento que desea vincular y elija DE ACUERDO para aplicar el enlace.

Paso 5: Luego verá el texto seleccionado vinculado en su documento. Cuando selecciona el enlace, debe saltar a esa ubicación en el documento.

Enlace a una dirección de correo electrónico
Tal vez tenga una lista de contactos en su documento o su propia dirección de correo electrónico para que los lectores se comuniquen con usted. Puede vincular a una dirección de correo electrónico y, opcionalmente, incluir una línea de asunto.
Paso 1: Seleccione el texto en su documento de Word que desea vincular.
Paso 2: Ve a la Insertar pestaña, seleccione Enlaces > Enlacey elige Insertar el link o haga clic derecho, vaya a Enlace y escoger Insertar el link.
Paso 3: Cuando se abra la ventana Insertar enlace, elija Dirección de correo electrónico a la izquierda.
Etapa 4: En el Direcciones de correo electrónico utilizadas recientemente, es posible que vea la dirección de correo electrónico que desea utilizar. Si es así, simplemente selecciónelo.
Si no ve la dirección de correo electrónico en la lista, ingrésela en el Dirección de correo electrónico cuadro cerca de la parte superior.
Paso 5: Opcionalmente, incluya el Sujeto en esa caja. Esto completa automáticamente el correo electrónico con esa línea de asunto, lo que facilita su localización en la bandeja de entrada del destinatario.

Paso 6: Seleccionar DE ACUERDO para aplicar el enlace a su texto.
Paso 7: Luego verá el texto seleccionado vinculado a su documento. Cuando selecciona el enlace, debería aparecer una ventana de nuevo mensaje en su aplicación de correo electrónico predeterminada.

Editar, copiar o eliminar un hipervínculo en Word
Después de agregar un enlace a su documento de Word, es posible que desee realizar un cambio o eliminar el enlace. Es posible que también desee una forma sencilla de copiar el enlace y pegarlo en otro lugar en lugar de abrirlo.
Haga clic derecho en el enlace del documento y realice una de las siguientes acciones:
- Seleccionar Editar hipervínculo para hacer un cambio. Esto abre la misma ventana que utilizó para agregar el enlace.
- Elegir Copiar hipervínculo para colocar el enlace en su portapapeles. Luego puedes pegarlo donde sea necesario.
- Elegir Eliminar hipervínculo para eliminar el enlace. Su texto permanece pero se desvincula.
Ya sea que desee incluir un enlace para los lectores o simplemente para usted mismo, es sencillo hacerlo en Microsoft Word.
Ahora que sabe cómo agregar hipervínculos en Word, consulte cómo agregar una marca de agua o como utilizar encabezados y pies de página.
Recomendaciones de los editores
- Cómo eliminar una página en Word
- Cómo dibujar en Microsoft Word
- Microsoft Word vs. Documentos de Google
- Cómo agregar viñetas en Apple Pages
- Cómo obtener el recuento de palabras en Apple Pages
Mejora tu estilo de vidaDigital Trends ayuda a los lectores a mantenerse al tanto del vertiginoso mundo de la tecnología con las últimas noticias, reseñas divertidas de productos, editoriales interesantes y adelantos únicos.