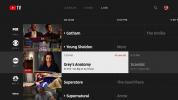Si estás intercambiando y creando archivos PDF con tus compañeros o compañeros de trabajo, es muy probable que necesites hacer algo de anotación. Anotar archivos PDF se refiere a agregar notas y comentarios importantes al PDF para otros lectores. Es común durante el proceso de desarrollo y es posible que también deba firmar o completar un PDF.
Contenido
- Anotar con vista previa en Mac
- Anotar con Adobe Acrobat DC
No te preocupes si no tienes mucha experiencia haciendo anotaciones como esta en una Mac. Repasaremos las formas más sencillas de anotar un PDF en MacOS y qué herramientas vale la pena usar tanto para Vista previa como para Acrobat DC.
Vídeos recomendados
Anotar con vista previa en Mac
La aplicación Vista previa en Mac es probablemente la forma más sencilla de anotar una documento pdf rápidamente. Ya está preinstalado, es completamente gratuito y bastante fácil de usar. Esto es lo que debe hacer:
Relacionado
- El MacBook Pro M3 puede lanzarse antes de lo esperado
- Las mejores ofertas de MacBook Prime Day: ahorre en MacBook Air y MacBook Pro
- Apple acaba de darles a los jugadores de Mac una gran razón para estar emocionados

Paso 1: Vaya a la aplicación Vista previa. La vista previa debería estar disponible en tu Dock: es el ícono que parece un par de fotos bajo una lupa. Cuando haces clic derecho en el Avance aplicación, podrá ver todos los archivos a los que accedió recientemente con Vista previa y seleccionar el que desee. Si está tratando con un PDF nuevo, simplemente abra ese PDF y debería abrirse en Vista previa automáticamente (de lo contrario, haga clic derecho en el PDF para ver más opciones de apertura y seleccione Avance).
Paso 2: Tiene varios tipos diferentes de opciones de anotación para usar en Vista previa. Para comenzar con ellos, dirígete al menú en la parte superior de la pantalla y selecciona Herramientas, seguido por Anotar. En el menú Anotar, elija la opción superior que dice Subrayar el texto. Esto debería agregar la barra de herramientas de anotaciones a su ventana de Vista previa y brindarle la posibilidad de resaltar cualquier texto en el PDF. Resalte una sección de texto, luego botón derecho del ratón su resaltado para ver la opción de cambiar los colores resaltados o Añadir la nota. Seleccione Agregar nota para anotar esa sección.

Paso 3: Agregar notas al texto resaltado es una de las formas más comunes de realizar anotaciones. Sin embargo, hay muchas otras opciones en Vista previa. Vuelva a Anotar y también verá una opción para crear un Nota allá. Esta nota es un pequeño bloque de color que se expande hasta convertirse en una nota completa que puedes escribir. Puede colocar este bloque en cualquier parte del PDF, lo que lo hace ideal para archivos PDF más visuales en los que es posible que desee hablar sobre un área específica en lugar de una parte particular del texto. Si miras, también puedes crear. Texto cajas y Globos de texto con Annotate, que son objetos similares con el mismo tipo de ventajas.
Etapa 4: Otro tipo popular de anotación en archivos PDF es insertar su firma. Si necesita hacer esto, diríjase a Herramientas y Anotar, y mire hacia abajo para ver el Firma opción. Si no tiene una firma preestablecida en su Mac, deberá seleccionar Administrar firmas. Esto le permite crear una firma con su mouse, en su panel táctil o usando su cámara para cargar una firma. Luego puede insertar su creación en un PDF como un cuadro de texto.
Anotar con Adobe Acrobat DC
Otra opción muy popular para administrar archivos PDF en MacOS es Acrobat DC de Adobe, que puede ser particularmente común en entornos profesionales. Si esta es la herramienta que utiliza para administrar archivos PDF, también tiene formas de realizar anotaciones. Esto es particularmente efectivo para una notación más profunda y para trabajar en grupos para desarrollar un PDF de manera colaborativa. Esto es lo que haces.
Nota: Es posible que estas herramientas no funcionen si todos los comentarios se han desactivado específicamente para el PDF. En un escenario de colaboración o flujo de trabajo esto es poco probable, pero vale la pena tenerlo en cuenta.

Paso 1: Abra su PDF con Adobe Acrobat DC. A menos que esté abriendo un PDF que ya esté en un flujo de trabajo de revisión administrado, no verá inmediatamente una barra de herramientas de anotaciones. Está bien, sólo necesitas habilitarlo. Mire el menú en la parte superior de la pantalla y seleccione Herramientas. Luego seleccione Comentario. Esto abrirá la barra de herramientas Comentar, que es lo que usará para realizar anotaciones.

Paso 2: Si observa la barra de herramientas Comentarios, verá varias opciones diferentes para crear notas. Para simplificar las cosas, puede elegir la opción del extremo izquierdo, el pequeño cuadro de texto. Esto creará una "nota adhesiva" o una nota expandible que puede colocar en el PDF. Haga clic en el Nota adhesiva y luego haga clic en cualquier parte del PDF donde desee colocar su comentario. Escriba su contenido completo y luego seleccione Correo.
Paso 3: También hay muchas otras formas de crear comentarios. Puede ver opciones para varias herramientas de resaltado de texto en la barra de herramientas (todos los íconos con una "T"), que funcionan para tipos de edición más específicos. Si desea crear un objeto, mire en el lado derecho de la barra de herramientas y vea el ícono del polígono, que le permite crear flechas, cuadrados, círculos, etc. como parte de tareas de edición más complejas.
Etapa 4: ¿Estás haciendo muchas anotaciones en un mismo PDF? Seleccione una herramienta de anotación en la barra de herramientas Comentario. Ahora, antes de usarlo, busca el ícono de pin a la derecha. Este es el Botón Mantener herramienta seleccionada. Elíjalo y podrá utilizar esa herramienta Comentar repetidamente sin tener que volver a seleccionarla.
Recomendaciones de los editores
- Informe: las MacBooks 2024 de Apple pueden enfrentar una escasez grave
- Las Mac M3 pueden lanzarse este año, con una incorporación sorprendente
- El iMac M3 de 32 pulgadas de Apple podría sufrir otro retraso
- MacBook Air de 15 pulgadas vs. MacBook Air de 13 pulgadas: cuál comprar
- Los chips Intel frenaron el MacBook Air de 15 pulgadas, dice Apple
Mejora tu estilo de vidaDigital Trends ayuda a los lectores a mantenerse al tanto del vertiginoso mundo de la tecnología con las últimas noticias, reseñas divertidas de productos, editoriales interesantes y adelantos únicos.